 |
This article explains how to use the Events Builder tool. To learn about this functionality in the Sponsor Workspace, click here. |
The Events Builder allows you to customize various settings for your sponsor booths (also called microsites). If you want to learn about managing a booth's layout, check out this article.
To edit sponsor settings, log in to the Events Builder and select your event.
In the left navigation menu, click Pages > Sponsors. Find the sponsor you wish to edit, click the ellipses in the top right corner of their tile, then click Edit.
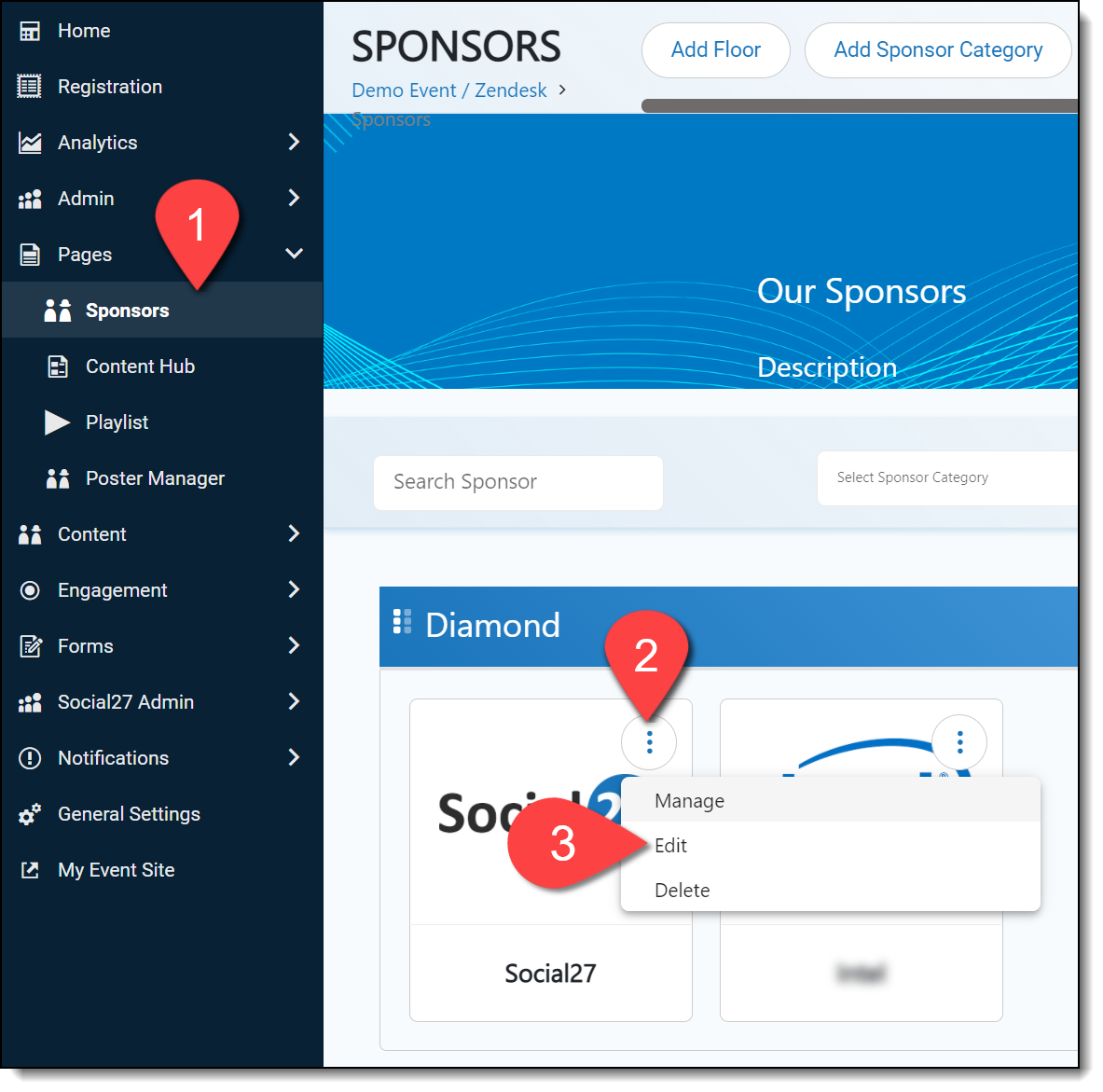
The Edit Sponsor page will appear, giving you access to the sponsor booth options.
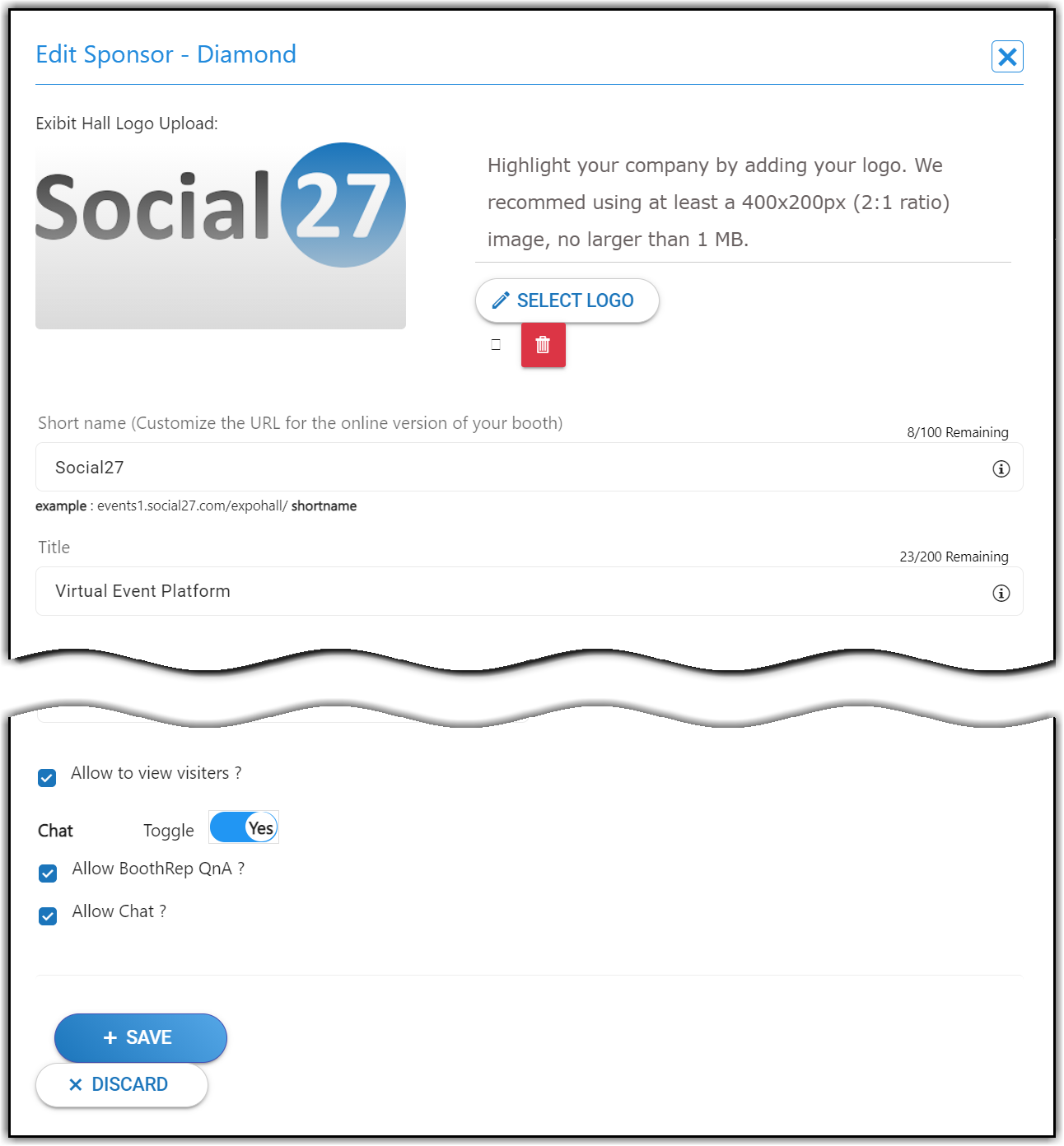
Scrolling down on this page will reveal available customization settings and their functions, which are summarized in the table below. Once you’ve edited your sponsor, don’t forget to click Save at the bottom of the page.
|
Setting |
Functionality |
|
Enable Booth for Sponsor? |
This feature creates a booth (also called a microsite) for the sponsor. On this page, the sponsor can display information about their organization, including Playlists, resources, and ways to connect with them. Booths are featured on the Expo Hall page.
|
|
Include Recommendation for Sponsor? |
This feature will include the sponsor in the Recommendation Engine. |
|
Would you like to show this at home page? |
This setting will allow you to feature the sponsor booth on the Home page. |
|
Allow Scan Badge? |
This feature will display a Scan My Badge button on the sponsor booth. If users click this button, they give permission to the sponsor to reach out to them via email. The sponsor will receive a notification email including the user’s email, name, company, job title, etc. |
|
Enable Scheduler? |
Social27 allows users to connect with one another in meetings, called Roundtables or Boardrooms. To ensure that users know when everyone is available, you can enable the Meeting Scheduler feature, which functions like the Scheduling Assistant feature in Microsoft Outlook. Once this feature is enabled, users will be able to see the event agendas of other users, allowing them to set up their own meetings for a time when everyone is available. |
|
Allow to add RoundTables for booth? |
This feature allows sponsors to add/create sponsored Roundtables in which up to six users can connect via video conference. |
|
Allow Board Rooms? |
This feature allows sponsors to add/create sponsored Boardrooms in which up to 15 users can connect via video conference. |
|
Providers |
These checkboxes allow you to set which video conferencing providers can be used for sponsored Roundtables and Boardrooms. |
|
How many roundTables/ boardrooms can add? |
You can set how many sponsored Roundtables and Boardrooms each sponsor is allowed to create. |
|
Allow to add Representatives for booth? |
This feature allows you to add booth representatives who will be in charge of that specific booth. You can also determine how many representatives are allowed to be added to each sponsor booth. |
|
Allow to add Playlist Resources for booth? |
This feature allows sponsors to provide add resources to a Playlist that is featured on their booth. Playlist resources can include videos (hosted on YouTube or Vimeo), websites, PDFs, blogs, Contact Me forms, and more. Once enabled, you can set the number of Playlist resources that can be added to the booth. |
|
Allow to add sessions for booth? |
This feature allows sponsors to sponsor session(s) in the same manner they can sponsor Roundtables or Boardrooms. Once enabled, you can set the number of sessions that can be sponsored by that organization. |
|
Allow to add resources for booth? |
This feature allows sponsors to add downloadable resources to their booth. Once enabled, you can set the number of resources that can be added to the booth. These resources are different from the Playlist resources and appear below the booth’s Playlist content. |
|
Allow to view visitors? |
This feature allows you to display a list of users who have visited the sponsor’s booth. This list appears at the bottom of the sponsor’s booth page and is only visible to booth representatives. |
|
Allow Booth Rep Q&A? |
This feature enables the Moderated Q&A tab in the Booth Chat that appears on the right side of the booth page. Questions entered in this tab are monitored by the assigned booth rep. |
|
Allow Chat? |
This feature turns on the chat tab located on the right side of the booth page, allowing users to speak with other users or connect with booth representatives. |
![]() Further Reading:
Further Reading:
Comments
0 comments
Please sign in to leave a comment.