 |
This article explains how to use the Sponsor Workspace tool. |
Roundtables and Boardrooms are small-group video meetings enabling participants to connect with other registered event users like attendees, speakers, and sponsors. This article explains how to create sponsored Roundtables and Boardrooms from the Sponsor Workspace.
Topics include:
- Create Meeting
- Set Meeting Provider
- Provide Meeting Details
Create Meeting
To create a sponsored Roundtable or Boardroom, log in to the Sponsor Workspace and select your event. There are three locations from which you can create meetings.
Welcome Page
After selecting your booth from the event page, you will be taken to the Welcome screen. You can easily add a meeting to your booth by clicking the Add button in the Booth RoundTable section.
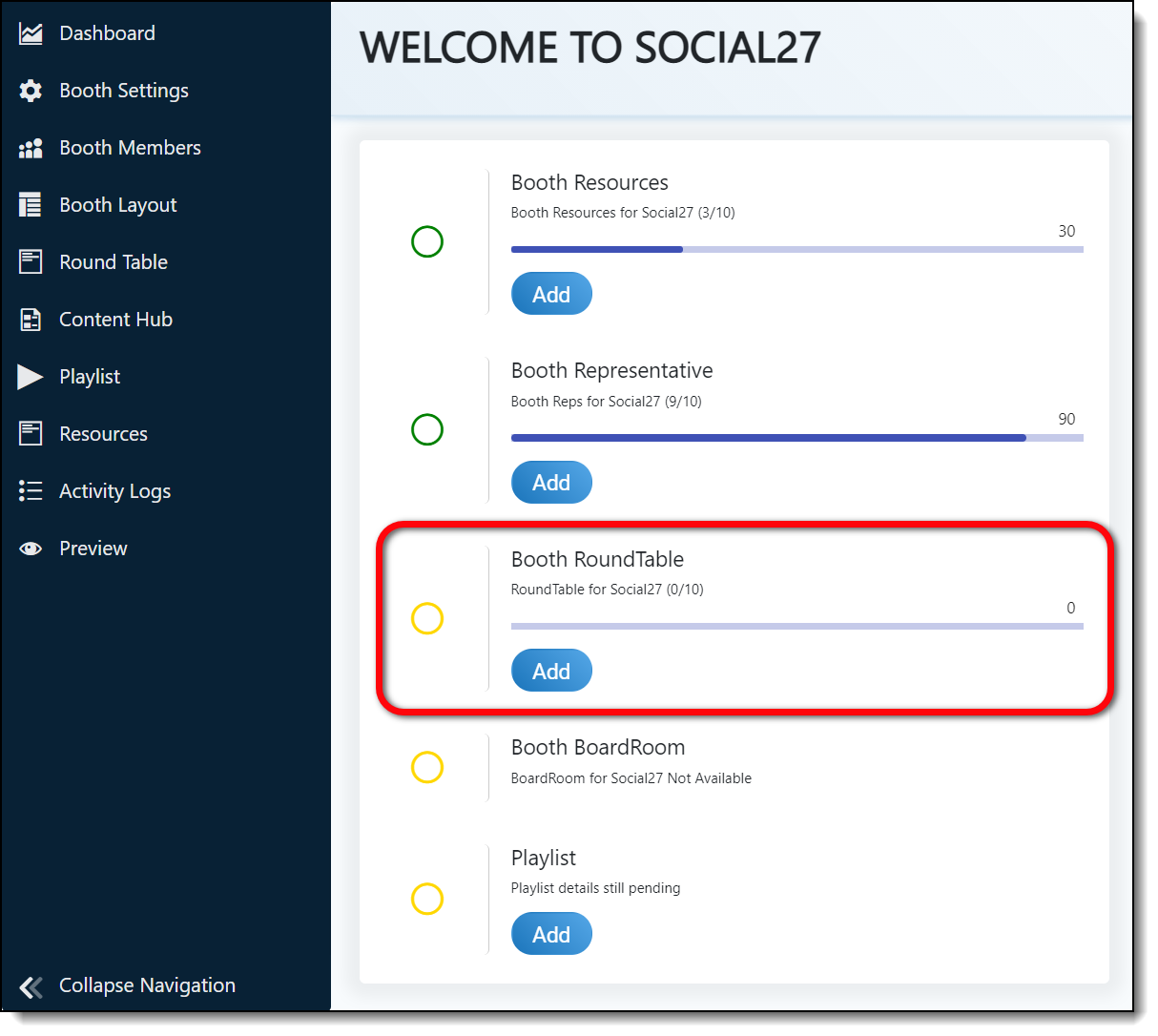
Roundtable Page
You can also add a meeting to your booth by clicking Round Table in the left navigation menu, then clicking Add Roundtable.
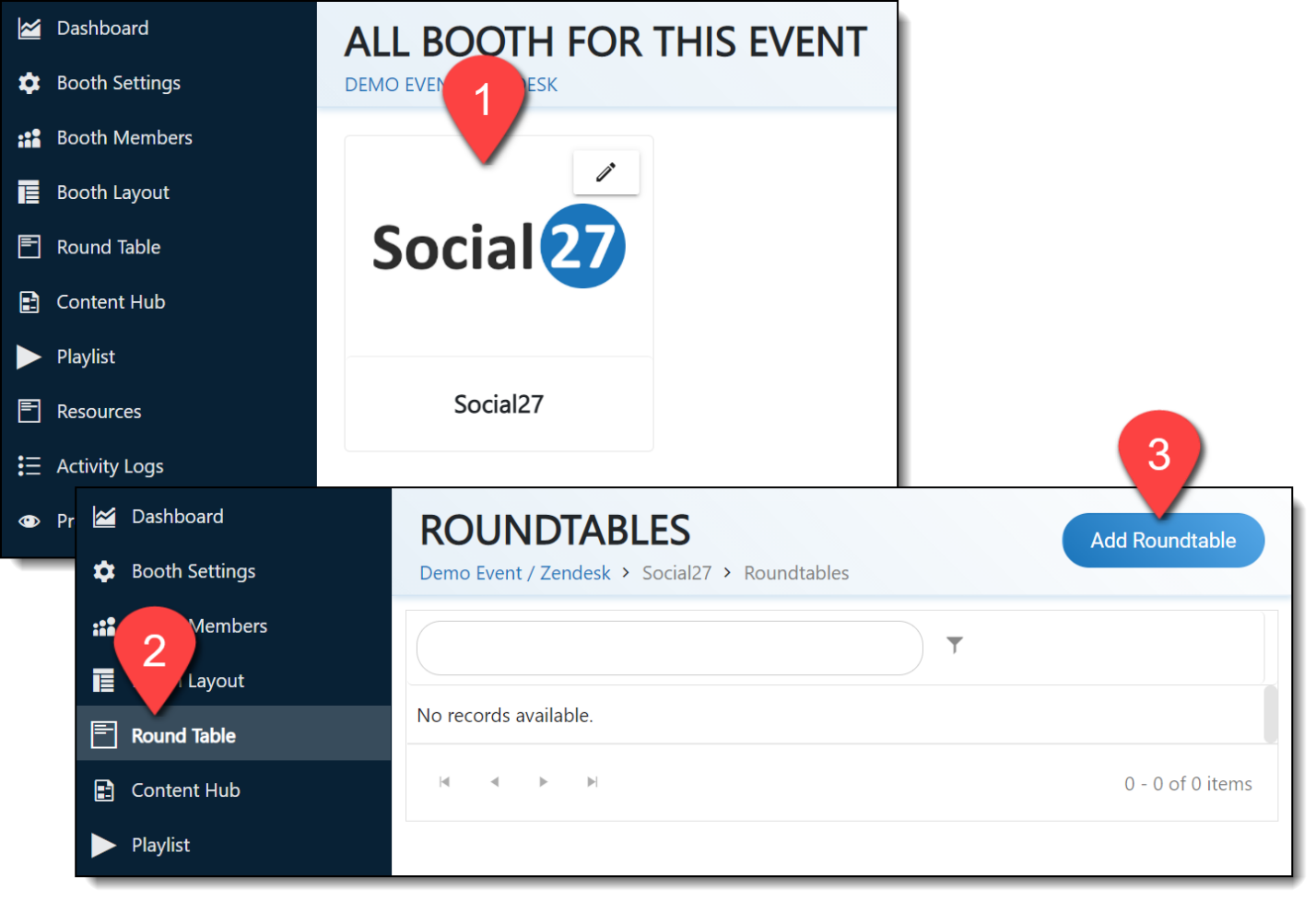
Booth Layout Page
Meetings can also be created from the Booth Layout page. After logging in, selecting your event, and clicking your booth, click Booth Layout in the left navigation menu. Scroll down to the Sponsor Roundtable section and click Add Roundtable.
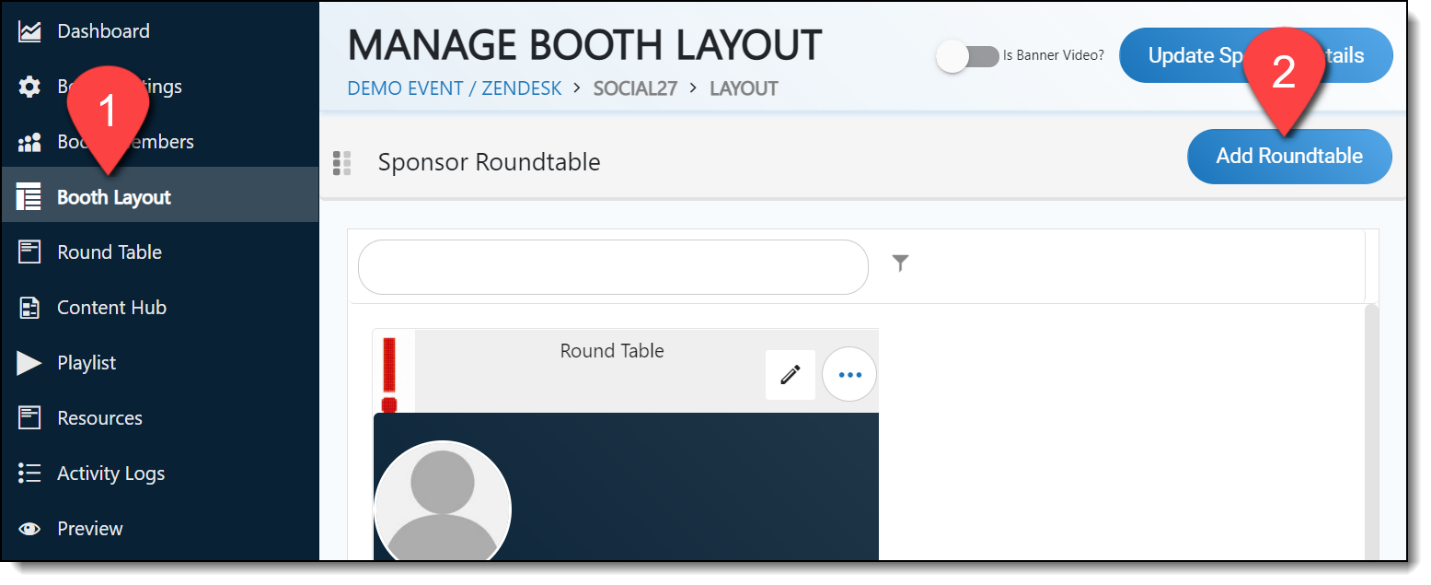
Set Meeting Provider
After adding a Roundtable, you will be asked to select a meeting provider: either Social27 or a Custom Link. For more information about custom links, check out this article. Once you've selected a provider, click Connect Account.

Provide Meeting Details
The Create Roundtable page will load and allow you to enter your meeting information.

Select RoundTable Owner
Begin typing a user’s name into this section and select a user from the list that appears to be the meeting owner.
Meeting URL
This field will only appear if you have selected the Custom Link meeting provider. This is where you should paste your meeting URL from your external meeting provider (e.g. Zoom, WebEx, Google Meet, etc.)
Logo
Upload your logo to brand the meeting (recommended 150 x 150 px and maximum file size: 2MB).
Roundtable Topic
The topic will display as the title of the meeting.
Meeting Type
Public/Private
Roundtables and Boardrooms can be private—only invited attendees can join—or public—anyone can join. Private roundtables are only visible to attendees who have been invited to them, but public meetings appear in the Public section of the Roundtables page.
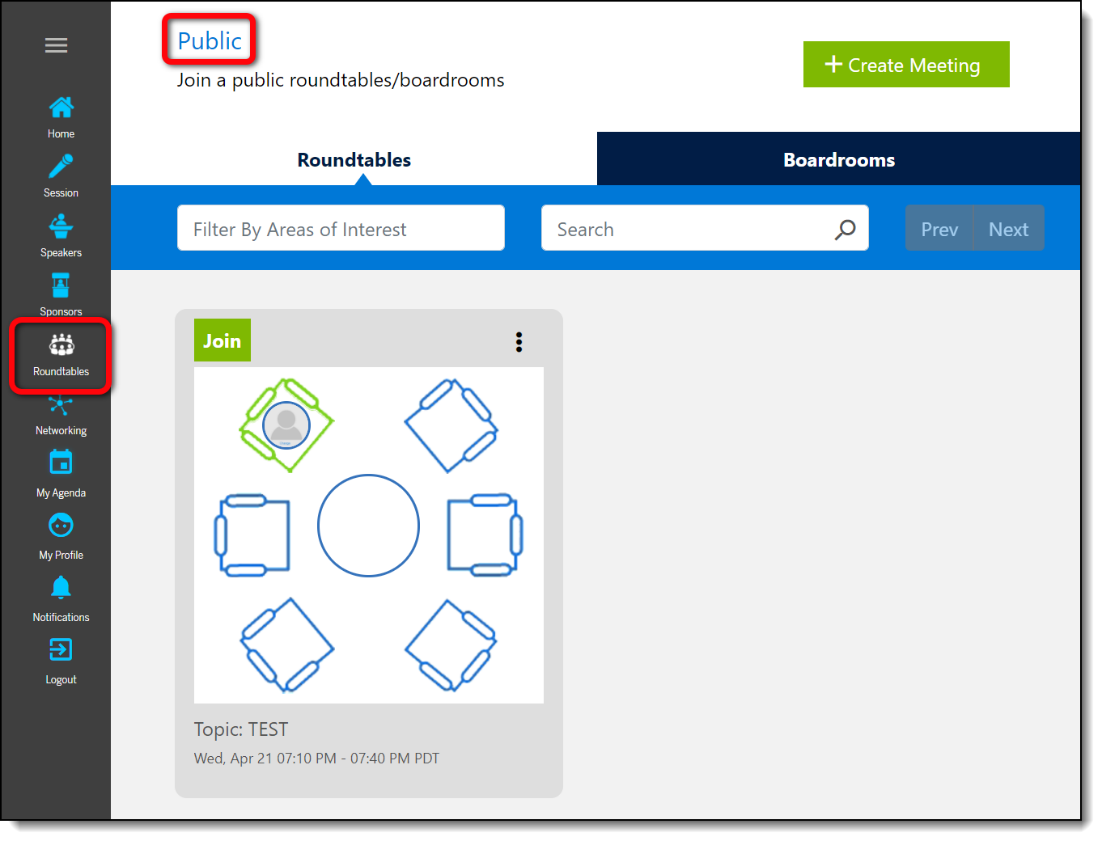
Roundtable / Boardroom
Roundtables allow for up to 6 participants (including the meeting organizer).
Boardrooms allow for up to 15 participants (including the meeting organizer) when Social27 is the meeting provider and up to 30 participants (including the meeting organizer) when Zoom or Microsoft teams is the meeting provider.
Date and Time
Set the meeting date, time, and duration. Unlike meetings created from the event site, the maximum meeting duration for meetings created from the Events Builder is 90 minutes. If you want your discussion to last longer than 90 minutes, you can create multiple meetings and label them Part 1, Part 2, etc.
Set a Time Zone (your country/region's time zone) and Sub Time Zone (your continent's time zone) for the meeting. Both are required to create the meeting.
Tags
The meeting tags are the meeting’s Area(s) of Interest. These tags are especially useful for public meetings, as this helps attendees search for meetings they might be interested in joining.
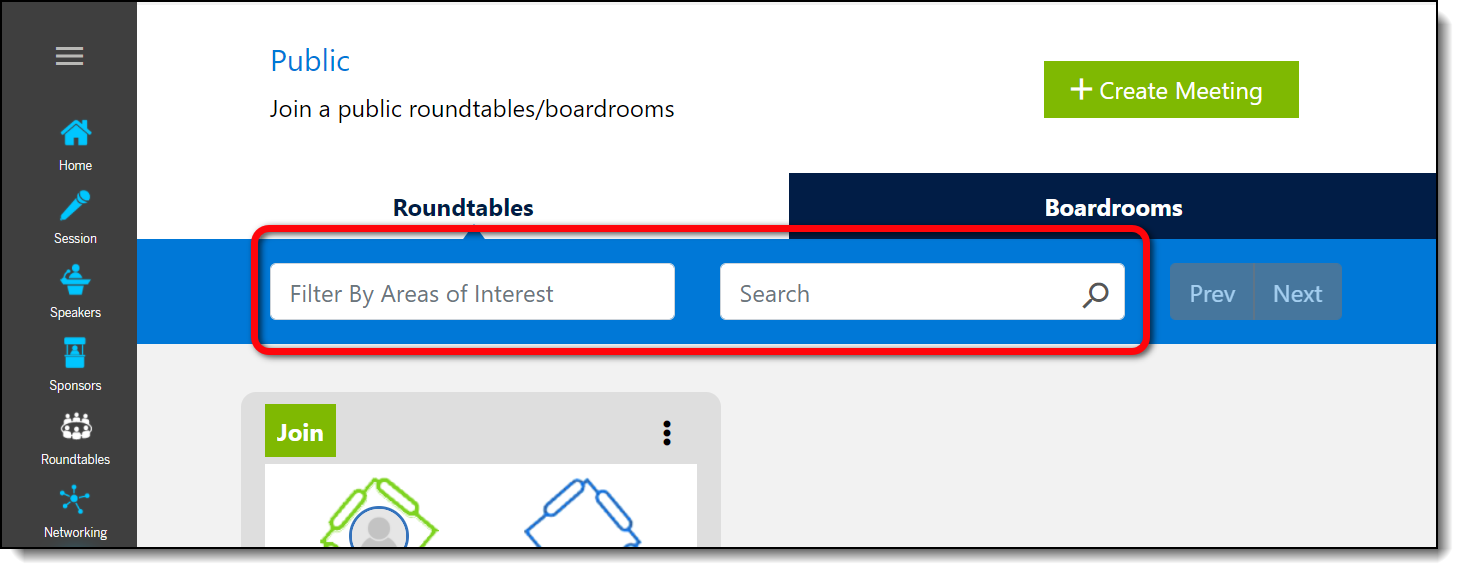
Invite Attendees
Begin typing a user’s name into the Invite people section to reveal a list of user names and add attendees to the meeting.
Roundtables allow for up to 6 attendees (including the meeting organizer). Boardrooms allow up to 15 attendees if the meeting provider is Social27. Meetings powered by Zoom or Microsoft Teams allow for up to 30 attendees.
|
|
Click the toggle below the Invite people section to send email notifications to the meeting owner and invited attendees.
Description
The description is optional, but can provide attendees useful information about the meeting’s purpose, agenda, etc.
After you’ve added all meeting details, click the + Save button at the bottom of the page.
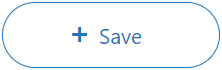
![]() Further Reading:
Further Reading:
Comments
0 comments
Please sign in to leave a comment.