A user can choose to switch to Incognito Mode to hide their profile from the Networking Lounge.
This article explains how Incognito Mode can be enabled and what its effect is on the event site/event data.
Topics include:
How Incognito Mode Works
Networking Lounge
When entering Incognito Mode, a user's profile will be hidden from the Networking Lounge and will not appear in searches in the Attendee Directory. This means that they cannot by found by or connected with by other users.
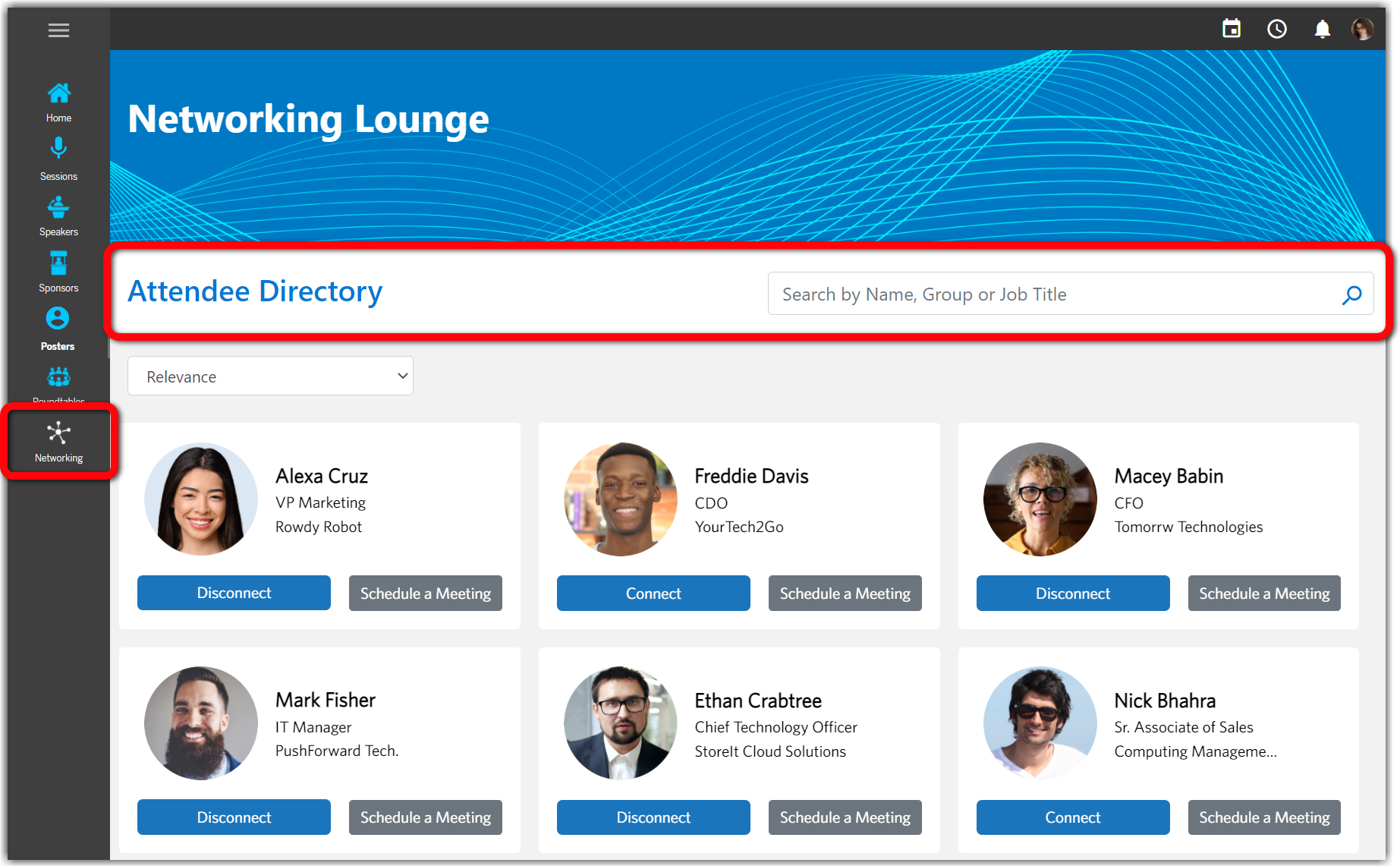
Roundtables and Boardrooms
When a user is in Incognito Mode, they cannot be invited to Roundtables and Boardrooms (because their profile is hidden from the Attendee Directory). However, an incognito user can still join an open Roundtable or Boardroom. If they do, their profile will appear on the meeting, showing that they are a participant.
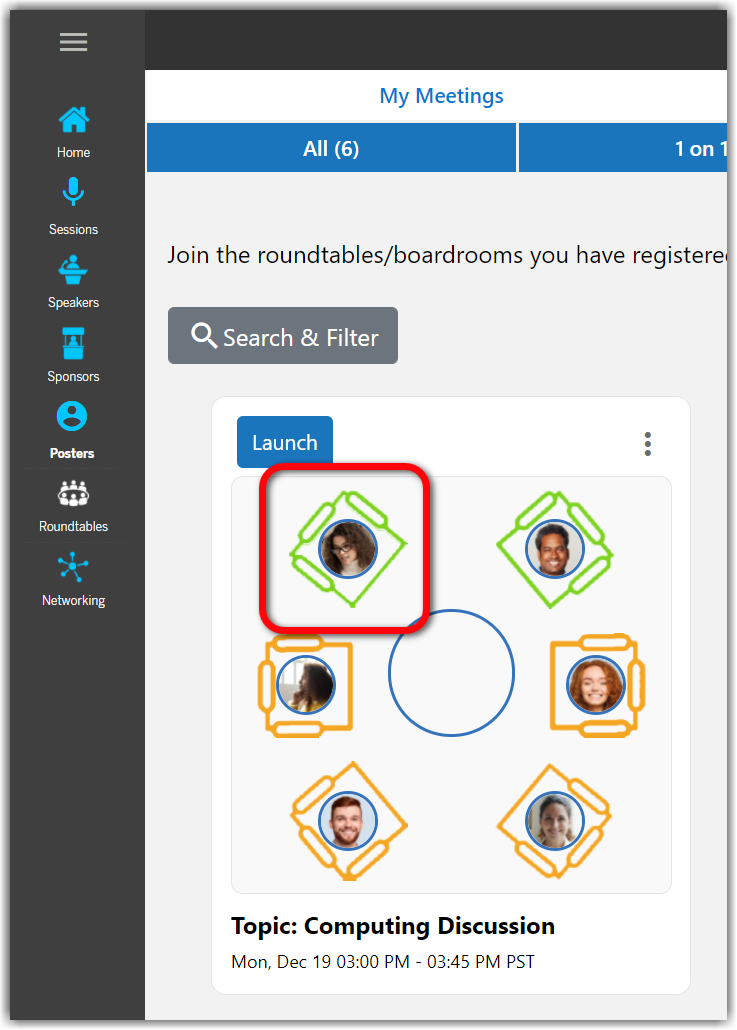
Chat / Moderated Q&A
The profiles of incognito users will still appear if they send a chat or ask/answer a question in Moderated Q&A (on a session, sponsor microsite, poster, or Happy Hour).
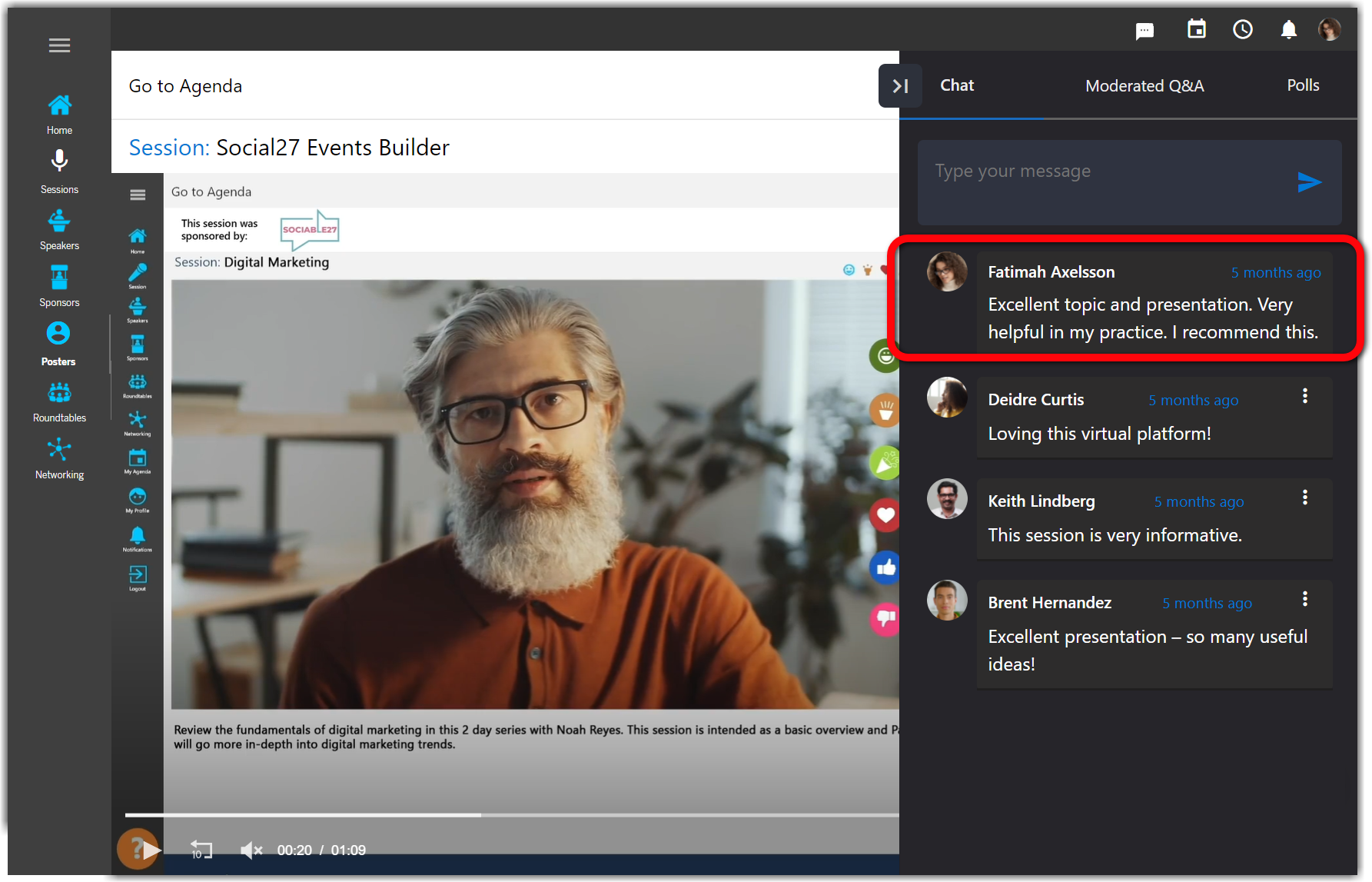
Turning on/off Incognito Mode
Event Site
A user can enable/disable Incognito Mode from the event site by opening their profile and clicking the Incognito Mode toggle in the top right corner. An incognito icon will appear in the bottom left corner of the user's profile picture whenever they are in Incognito Mode.
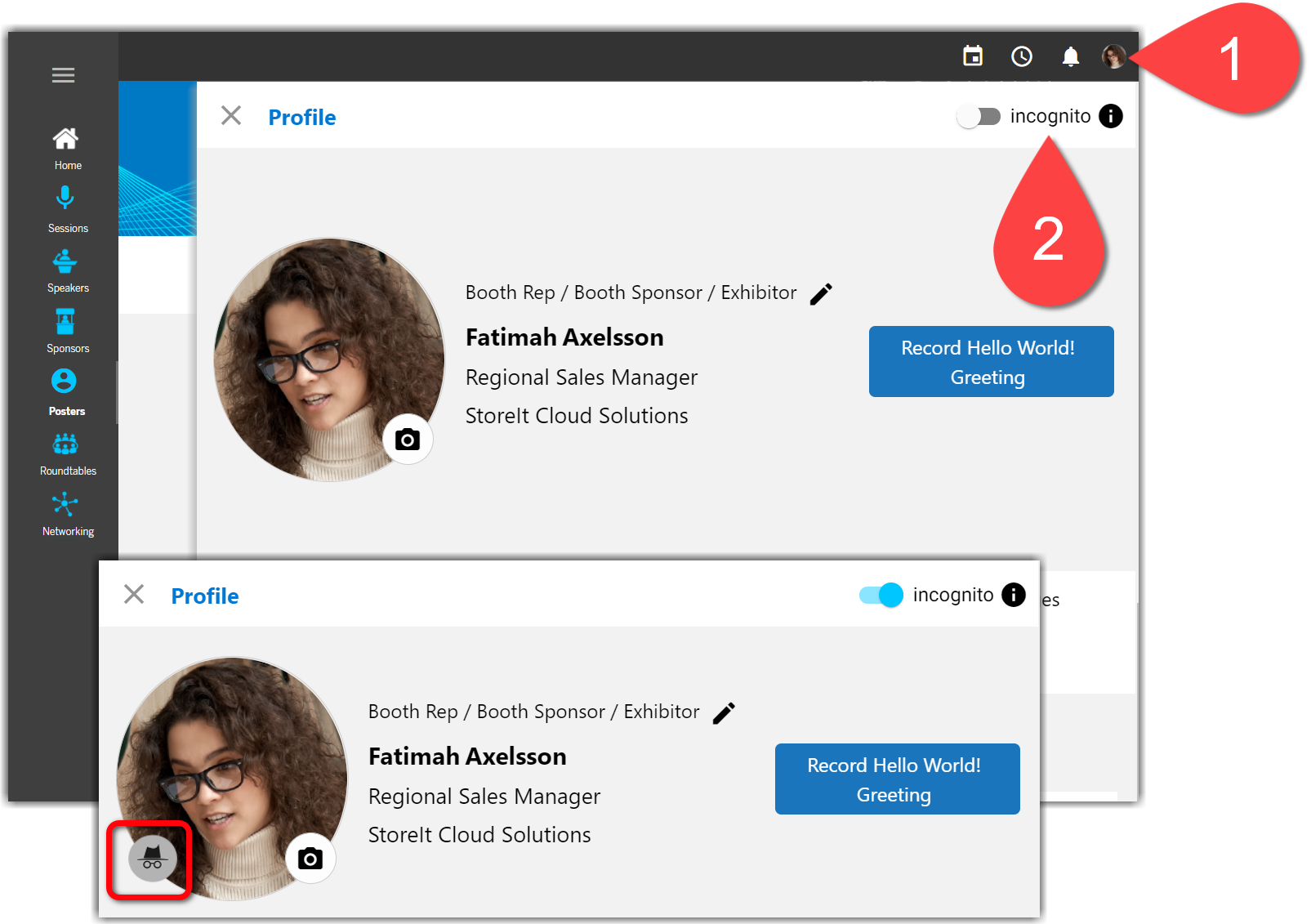
Events Builder
You can enable Incognito Mode from the Events Builder by navigating to Admin > Users. After finding the user you wish to "hide" on the Active Users tab, click the ellipses icon and Hide User Profile.
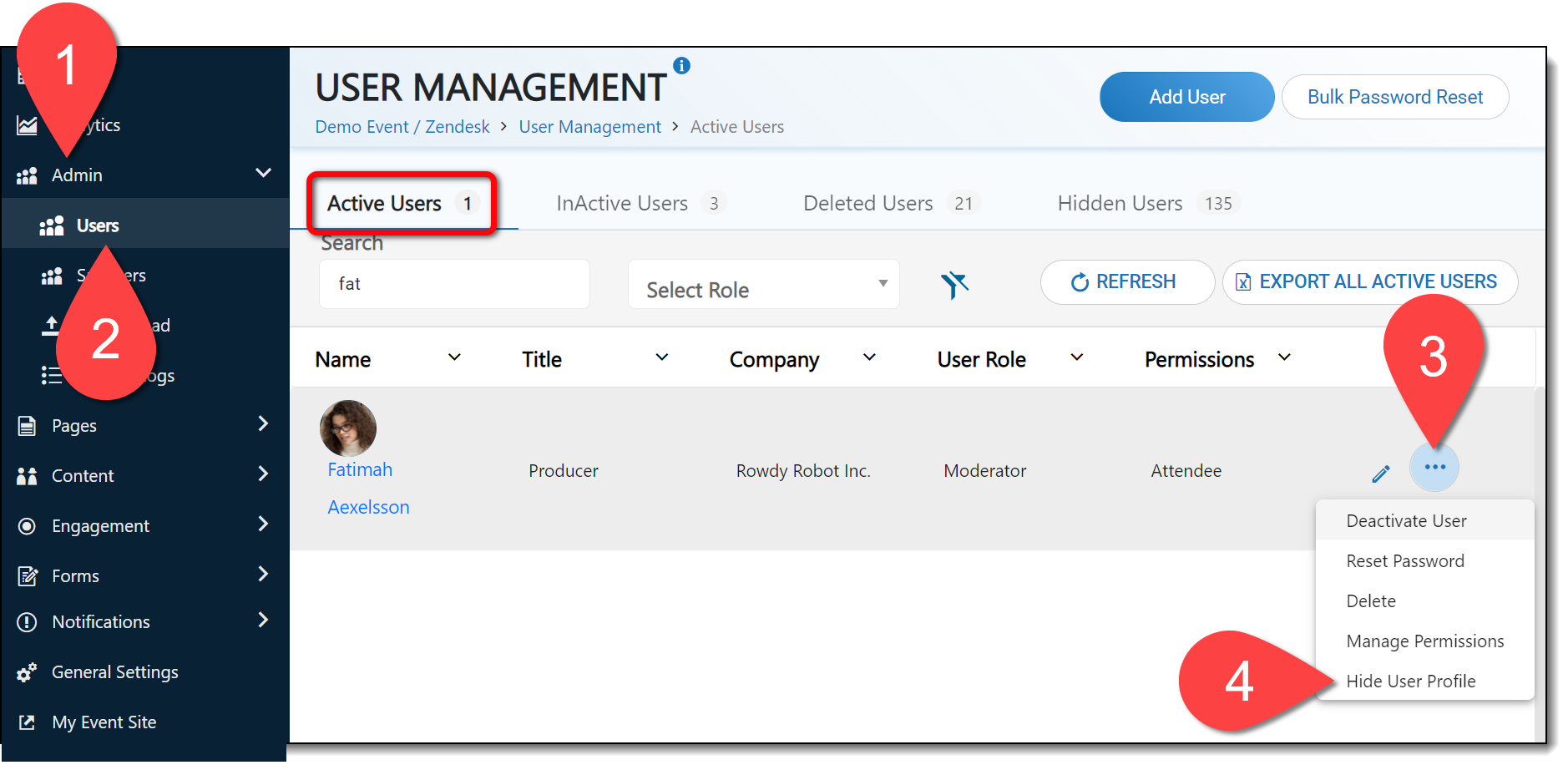
The user's profile will be moved to the Hidden Users tab where you can unhide them at any time by clicking the ellipses icon and Show User Profile.
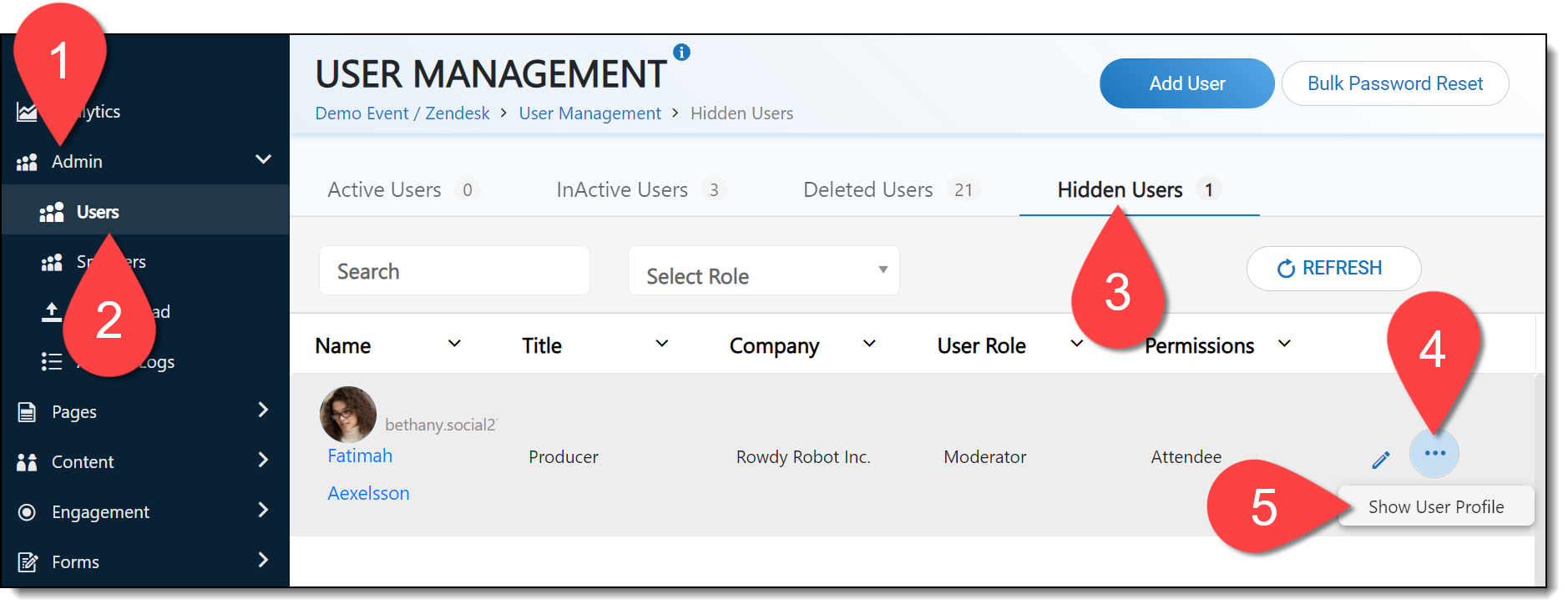
You can also enable Incognito Mode from the moment a user is created. If creating a single user from the Events Builder, turn off the Profile Visible toggle at the bottom of the Add New User screen. If creating a user via excel file bulk upload, enter "yes" in the Turn on Incognito Mode column (L).
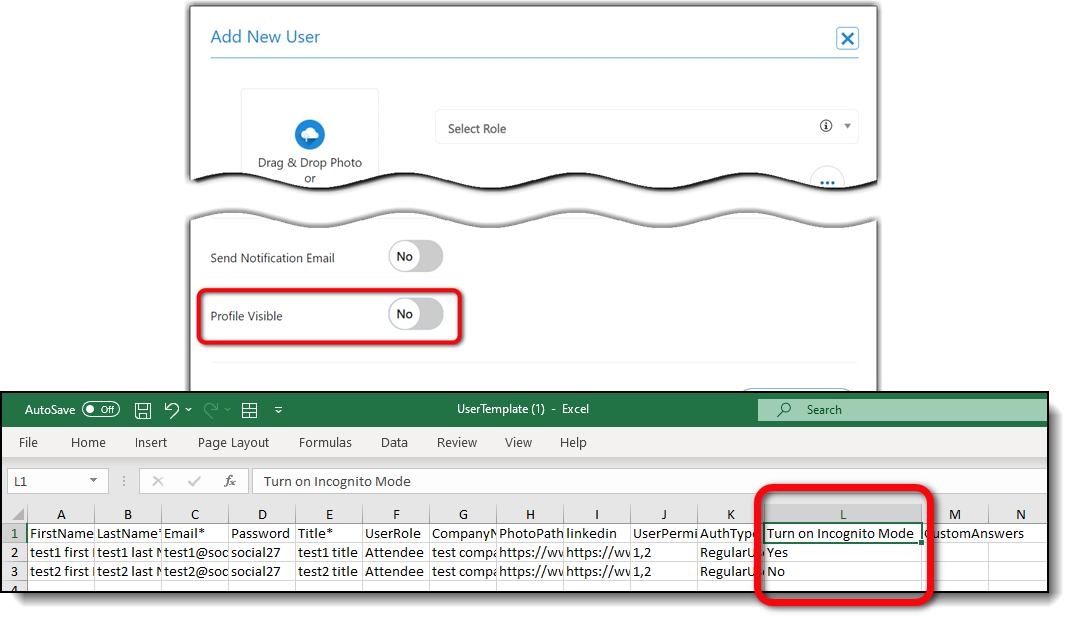
Incognito Mode and Event Data
A user will still appear in all reporting data whether or not they are using Incognito Mode.
You can download the Registrations report on the Analytics > Users tab and check the User Visibility column to see if a user is visible or hidden.
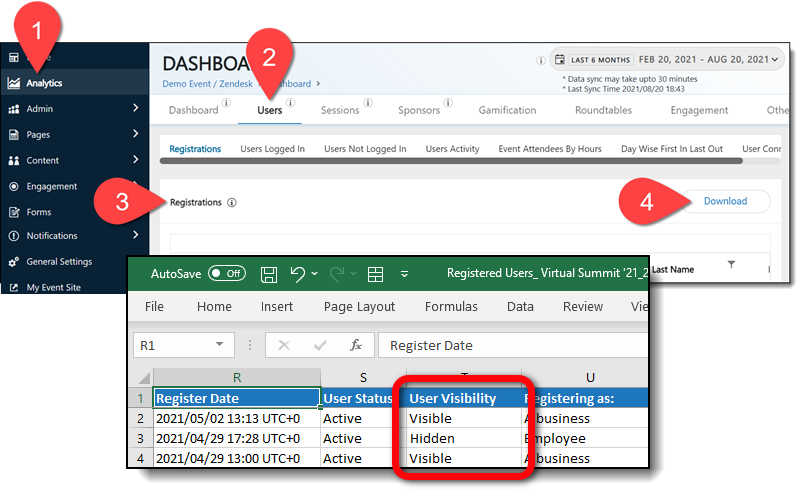
If a user would like to completely delete their profile (and all associated data), they should follow the steps to delete their profile as explained in this article.
![]() Further Reading:
Further Reading:
Comments
1 comment
This article has been updated with a full explanation of Incognito Mode, including how this affects the event site, how to enable it, and how event data is impacted.
Please sign in to leave a comment.