There are many different event settings you can edit from within the Events Builder to make your event a success.
To access these settings, log in to the Events Builder and select your event. Click General Settings in the left navigation panel. Use the tabs that run across the top of your page to access the various event settings:
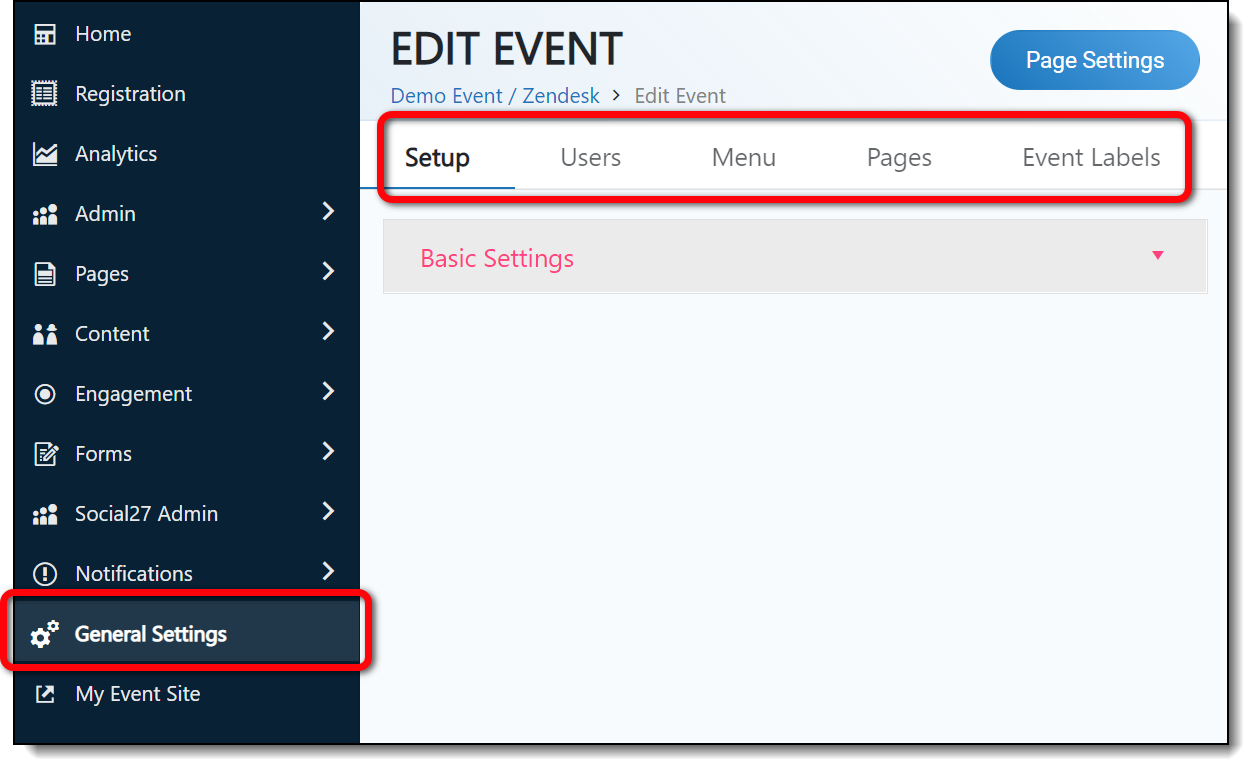
Use the links below to jump directly to an explanation for each General Settings tab.
Setup
The Setup tab contains basic event settings, including event title, images, URL, time zone, launch/expiration dates, support email address, and an event overview.
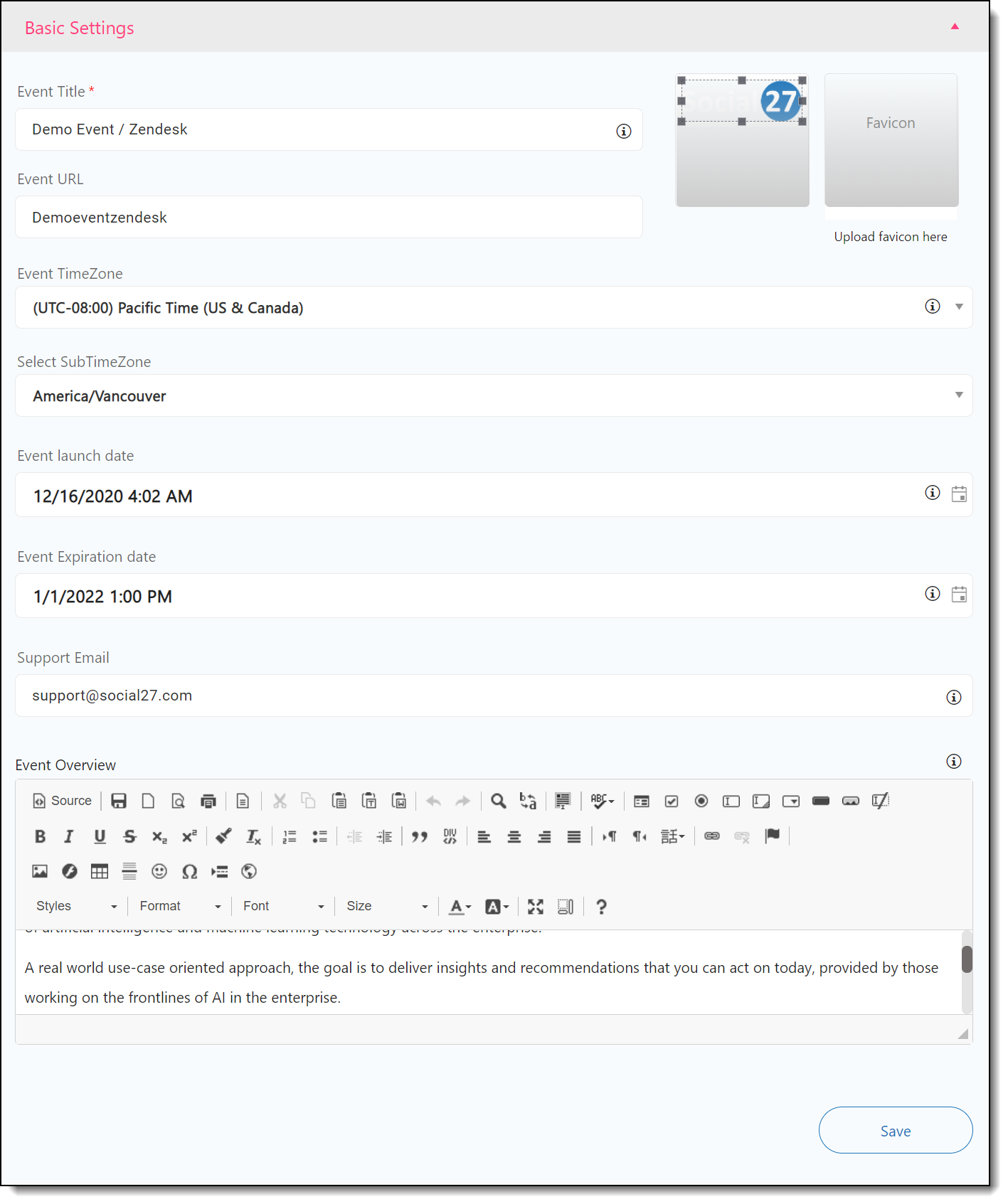
The event images include your event's logo (recommended size: 150 x 150 pixels; less than 1 MB), as well as the favicon, the image that appears to the left of the tab name in an internet browser.
![]()
Users
The Users tab allows you to see a list of event owners and add users who have already been created as event owners by clicking the Add Owner button.
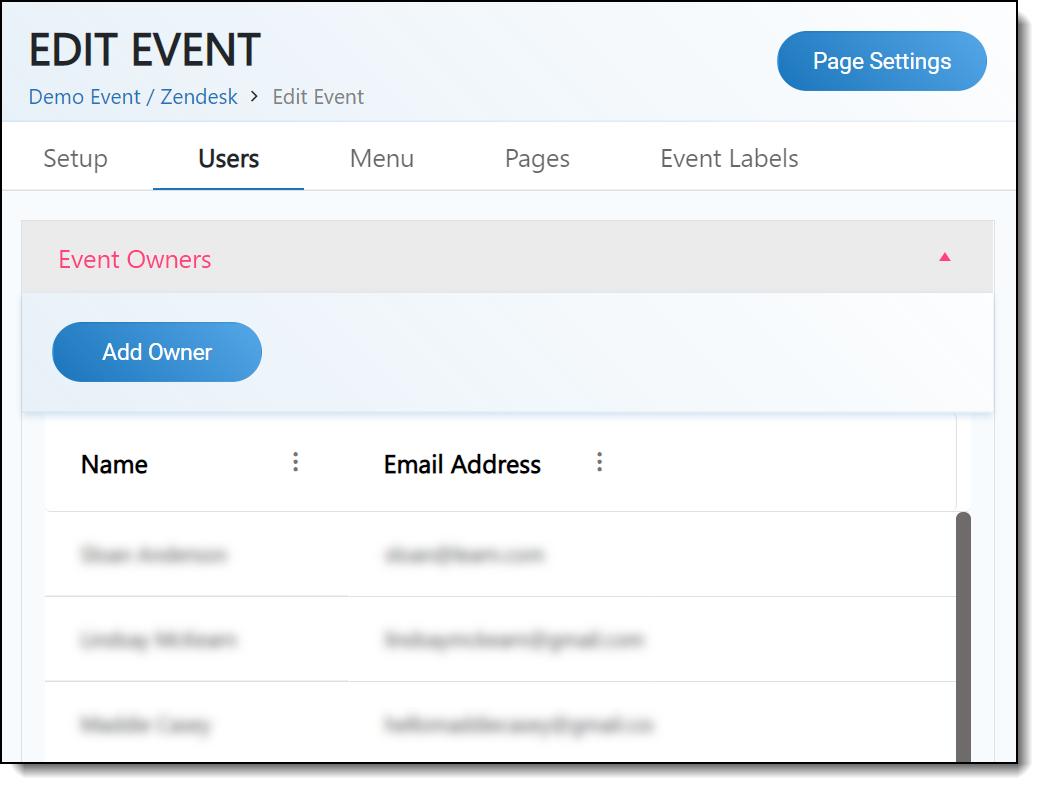
Menu
The menu tab allows you to determine which buttons appear in the left navigation panel both before and after a user logs in to the event.
Use the + Add a menu item button to add additional menu buttons and click the ellipses buttons to edit, unpublish, and remove menu buttons. Click and drag pages up and down the list to change the order in which the pages appear on the navigation menu.
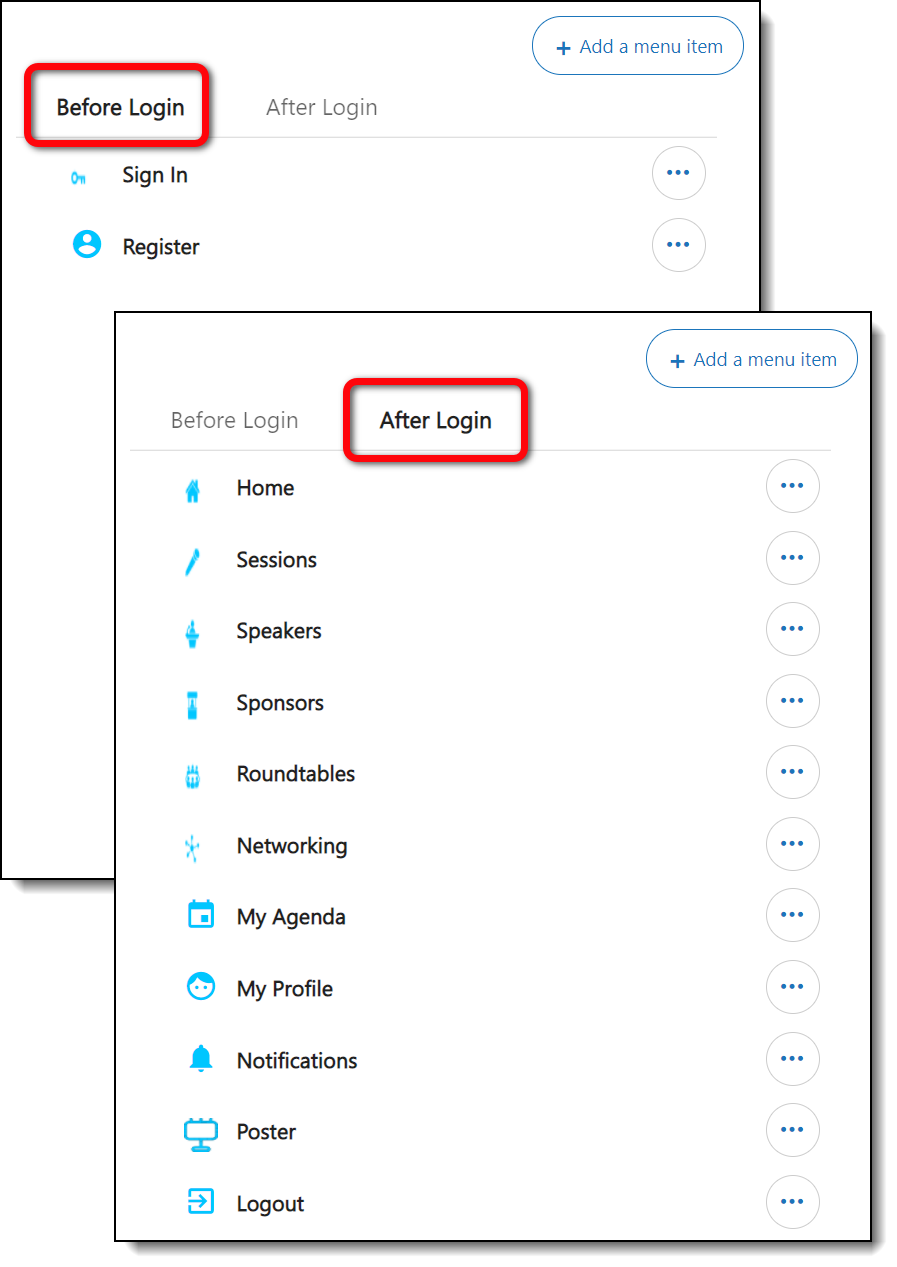
Pages
The Pages tab contains a host of event setting options for your event pages. Explore the various available settings by clicking the dropdown arrows beside each page title. Use the toggles and checkboxes to enable and disable the various event settings.
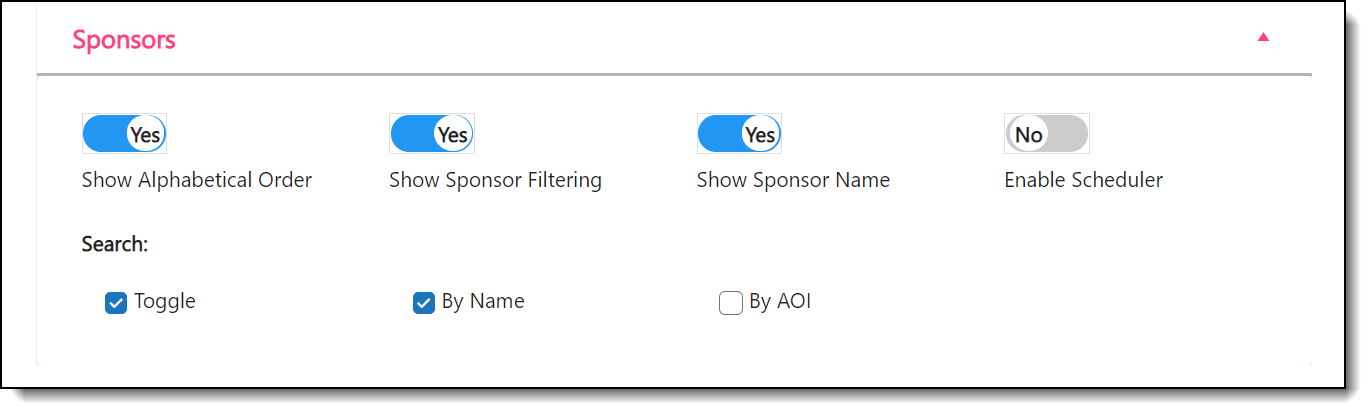
Check out the following Help Center sections to explore the settings available in the Pages tab in more detail:
Event Labels
Many of the labels that appear throughout your event site, including page and button names, can be customized from the Event Labels tab. Scroll through the list or press Ctrl + F (Windows) or Command + F (Mac) to find labels. Please wait at least 5 mins after making a change before checking the event site for your updates.
![]() Further Reading:
Further Reading:
Comments
0 comments
Please sign in to leave a comment.