The Social27 Sessions Dashboard gives you the data you need to understand how your users are participating in sessions on the Social27 platform. The reports on this Dashboard will allow you to:
- Understand session registration, attendance, and time spent
- Identify which session resources are being downloaded
- View chats sent among users during sessions
- View survey response rates
To access the Sessions Dashboard, log in to the Events Builder and use the left navigation panel to navigate to Analytics, then click the Sessions tab. Use the lower jump menu to navigate directly to a specific report. Don’t forget to set the date range in the top right corner of the screen. Use the Download buttons if you wish to download the reports from the Sessions Dashboard. For a full list of all fields that appear in the Session reports, check out this spreadsheet.
 _
_
The Sessions Dashboard includes the following reports:
- Overview
- Select a Session
- Top Sessions and Session Details
- Session Attendee Details
- Attendee Chat Details
- Total Session Resource Downloads and Resource Downloads By User
Overview
The general statistics at the top of the Sessions Dashboard give you a quick understanding of your event’s sessions, including the total number of sessions, the different types of sessions, the amount of time users have spent viewing sessions, and attendance rates.

How Can I Use This Report?
- Set up a notification to remind attendees about your sessions to increase session views.
- Remind attendees of the Add to Calendar option for sessions to increase attendance.
Select a Session
Use the Sessions dropdown menu to set which information is displayed in the rest of the reports that appear on this page. You can select a specific session or view all sessions. By selecting an option from this dropdown menu, you can view information about connections, attendance, resource downloads, etc. for a single session.
Note that clicking the Download button on each report will download a full report that includes all sessions (regardless of the selection you made in the Sessions dropdown menu). You can use the sort and filter functions within Excel to filter the data to view a specific session or sessions.
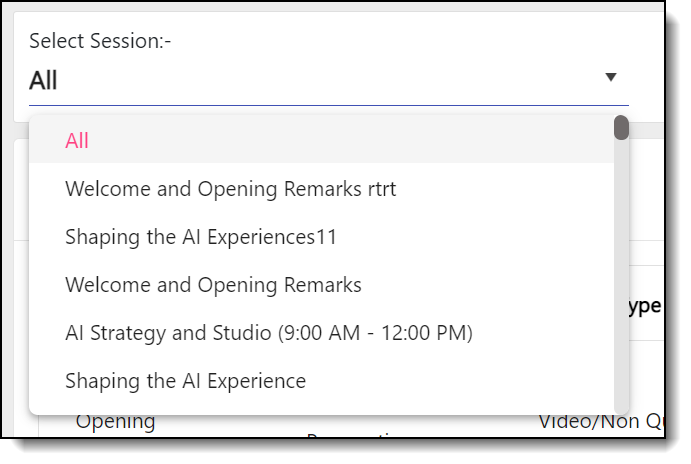
Top Sessions and Session Details
The Top Sessions / Session Details report has two views that can be accessed using the toggle in the top right corner of the report. Top Sessions (graph view) displays attendance numbers for the top ten sessions in the event. Session Details (list view) displays information for all session in the event, including session name, code, type, track, total attendees, Areas of Interest, speakers, date, and times.
A user “Attended a Session” if they accessed any session for any amount of time.
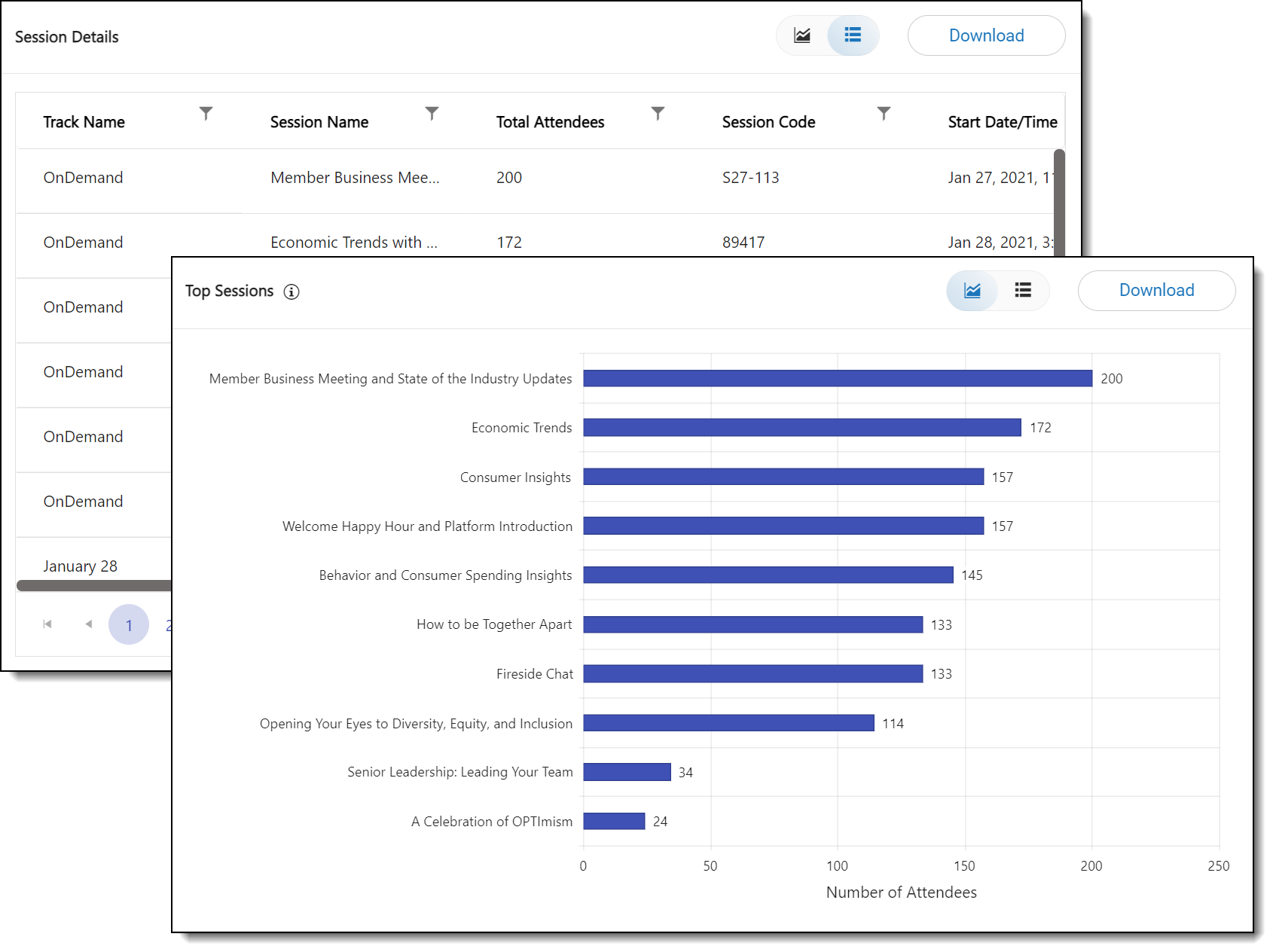
How Can I Use These Reports?
- The Session Details report can be highly useful while building your event as it allows you to review the current status of every element for every session and understand what still needs to be completed.
- The Top Sessions report is a quick comparison of your top performing sessions.
- The Session Details report provides attendance metrics that can help you see which sessions have low attendance and check to make sure they have been assigned tags (Areas of Interest) so attendees can find them.
Session Attendee Details
This report lists all session attendees and the number of sessions each attendee visited. If you use the Sessions dropdown menu to filter to a single session, the metrics will reflect the attendees who visited that session, attendance duration for those attendees, and the number of times they visited that session. If you do not use the Sessions dropdown to filter to a single session, this report will show summary statistics for all attendees at all sessions, the total number of sessions, the total session attendance duration (for all sessions), and total number of visits to all sessions.
Clicking a user’s name will reveal a new report that displays information for all sessions that user attended, including when they entered and exited those sessions.
Some actions, such as leaving the tab open after the session ends, opening the session in multiple tabs/browsers, or entering/existing the session in an unusual pattern may result in a very large or very small session attendance duration for that user. In such cases, although the data may make it seem that the user spent a lot/very little time in the session, their true attendance time was unable to be captured based on their browsing activity. Social27 tries to ensure that session attendance durations are as accurate as possible by placing upper limits on the total amount of time that can be recorded for a single user’s attendance duration.
There are two download options available for this report: detailed and summary. The detailed report shows an entry for each user for each session, and the summary report shows one entry per user.
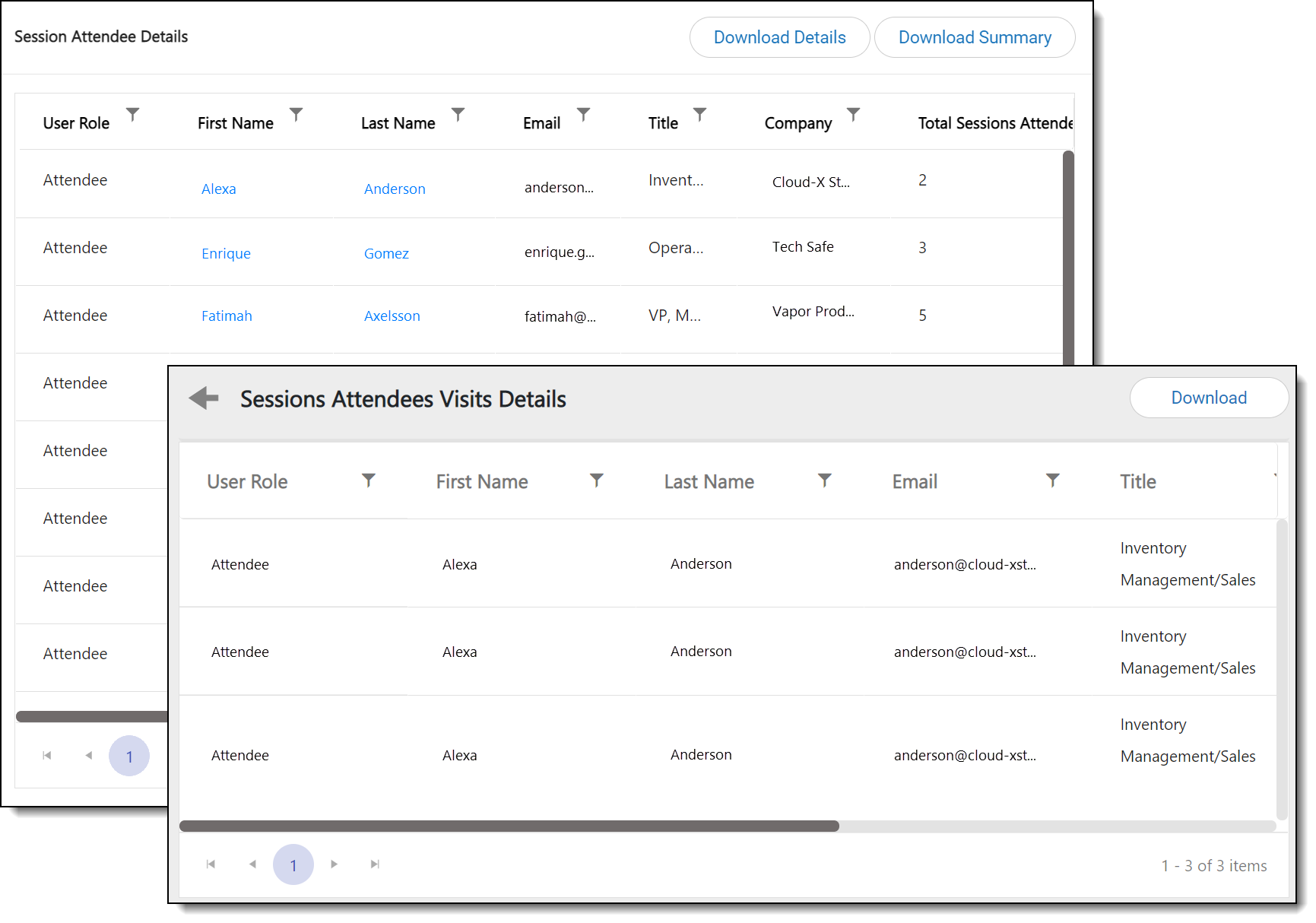
How Can I Use This Report?
- If you have live sessions in your event, feature in-progress sessions on the Sessions page to encourage attendees to join.
- Set up a notification or send out an email to remind attendees about sessions.
- Remind attendees of the Add to Calendar options for sessions to increase attendance.
- Track session attendance for Continued Education (CE) credits.
Attendee Chat Details
This report displays all chats sent during the session/s specified in the Sessions dropdown menu.
The report shows both session chat and moderated Q&A because both chats and moderated Q&A occur simultaneously during a session, and looking at both in the same report can help you better understand the interactions that took place during a session. You can filter the Q&A Chat column to see only Q&A or Public Chat. Questions posed in a session’s moderated Q&A will appear in the Chat Text column and each reply in the Comment on Chat column. The same question may display multiple times in the Chat Text column if it received multiple replies.
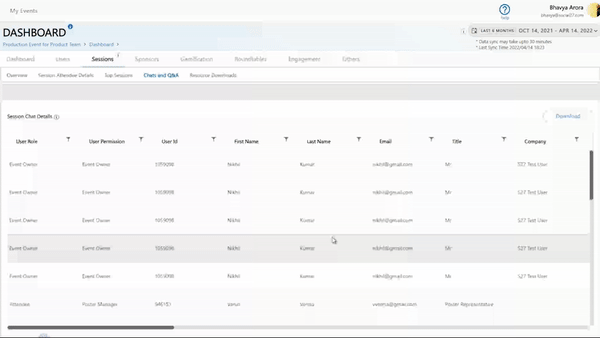
How Can I Use This Report?
- Check the chat details to ensure that all users’ questions were answered and reach out if any were missed.
- Check which questions were published by the moderator and which were unpublished.
Total Session Resource Downloads and Resource Downloads By User
The Total Session Resource Downloads report displays all session resources that have been downloaded by attendees from the session/s specified in the Sessions dropdown menu. This report has two views. The graph view shows the top 10 resources that have been downloaded, and the List view shows all resources. Use the toggle to switch between the two views.
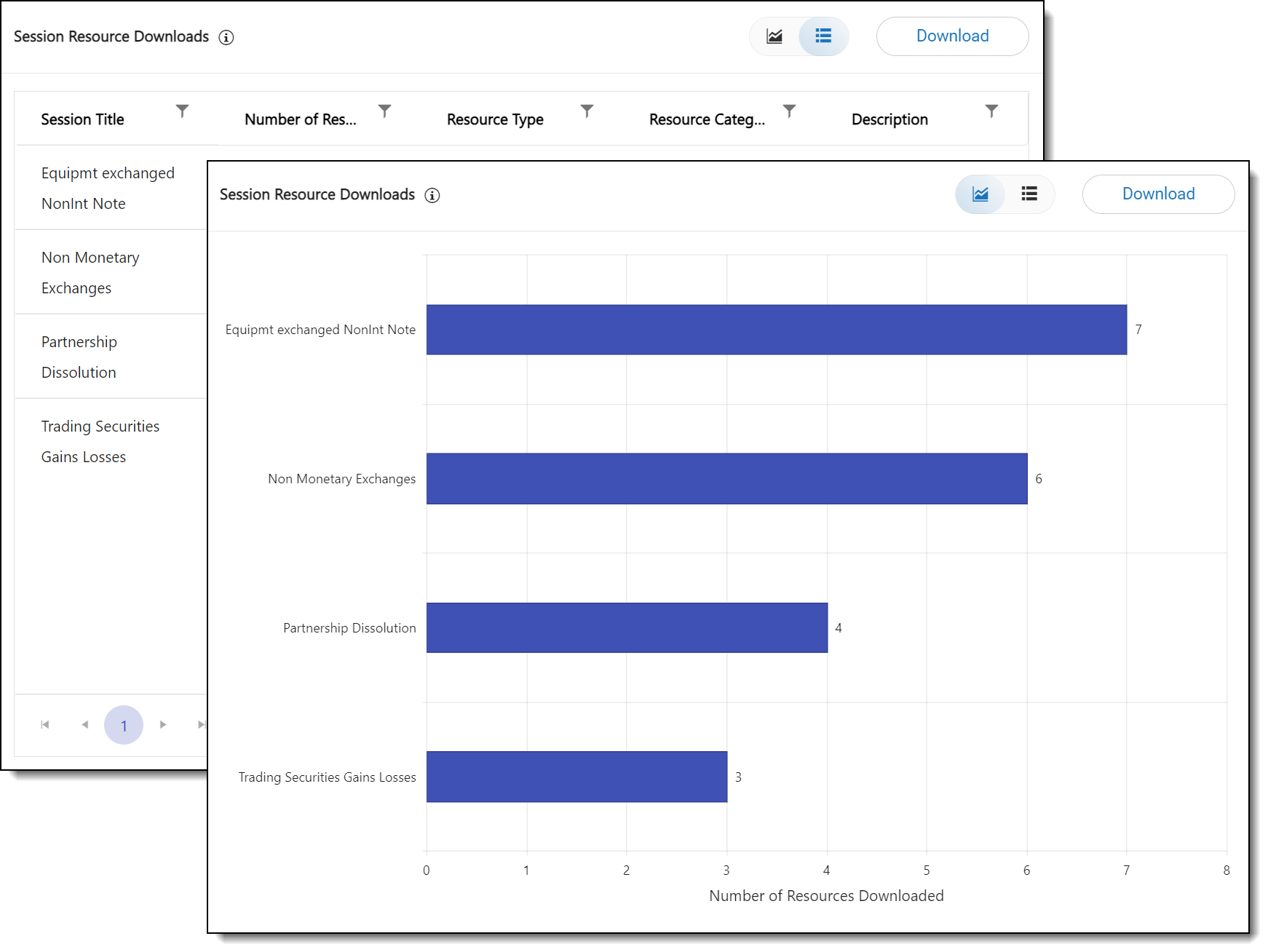
The Resource Downloads By User report gives you more detailed information on a user-by-user basis regarding session resource downloads. This report details which resources were downloaded by which users.
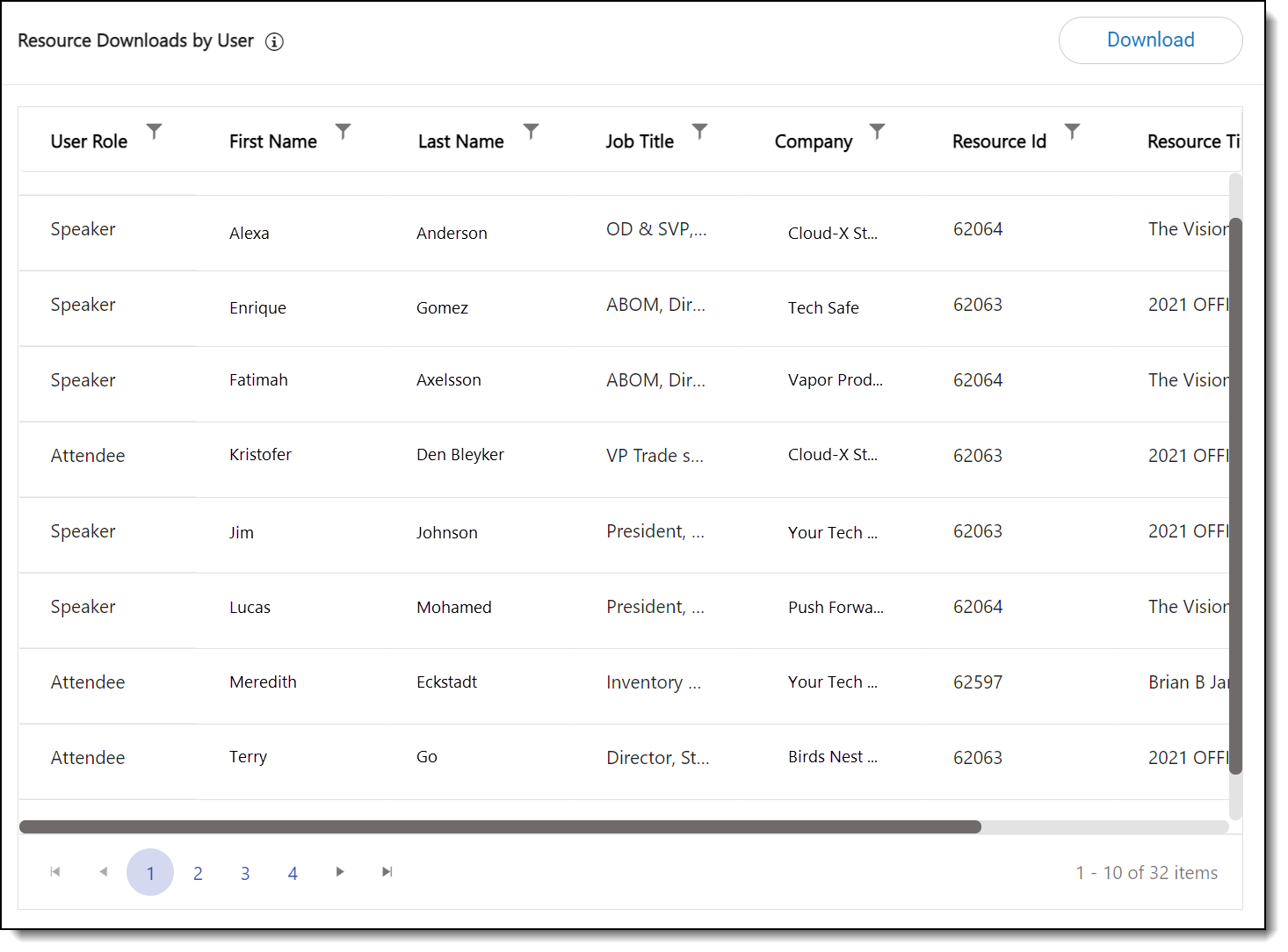
How Can I Use These Reports?
- If you find that your sessions don’t have many resources, you can reach out to your speakers and request that they consider including some.
- Remind users how to download session resources from the session theater pages.
![]() Further Reading:
Further Reading:
Comments
0 comments
Please sign in to leave a comment.