 |
This article explains how to use the Events Builder tool. To learn about this functionality in the Sponsor Workspace, click here. |
Playlists help engage and inform attendees about products, services, and organizations. Playlists can be added to sponsor microsites, Happy Hours, or even the event Home page. Content that can be added to Playlists includes videos (hosted on YouTube or Vimeo), websites, PDFs, blogs, Contact Me forms, podcasts, and more.
This article explains how to create and manage Playlists. Topics include:
- Creating Playlists
- Adding Content to a Playlist
- Adding Lead Generation Forms to a Playlist
- Adding Playlists to Event Pages
- Viewing Playlist Data
Creating Playlists
To create a Playlist, log in to the Events Builder and click Pages > Playlist in the left navigation menu, then Add Playlist. Give the Playlist a name and thumbnail and click Save.
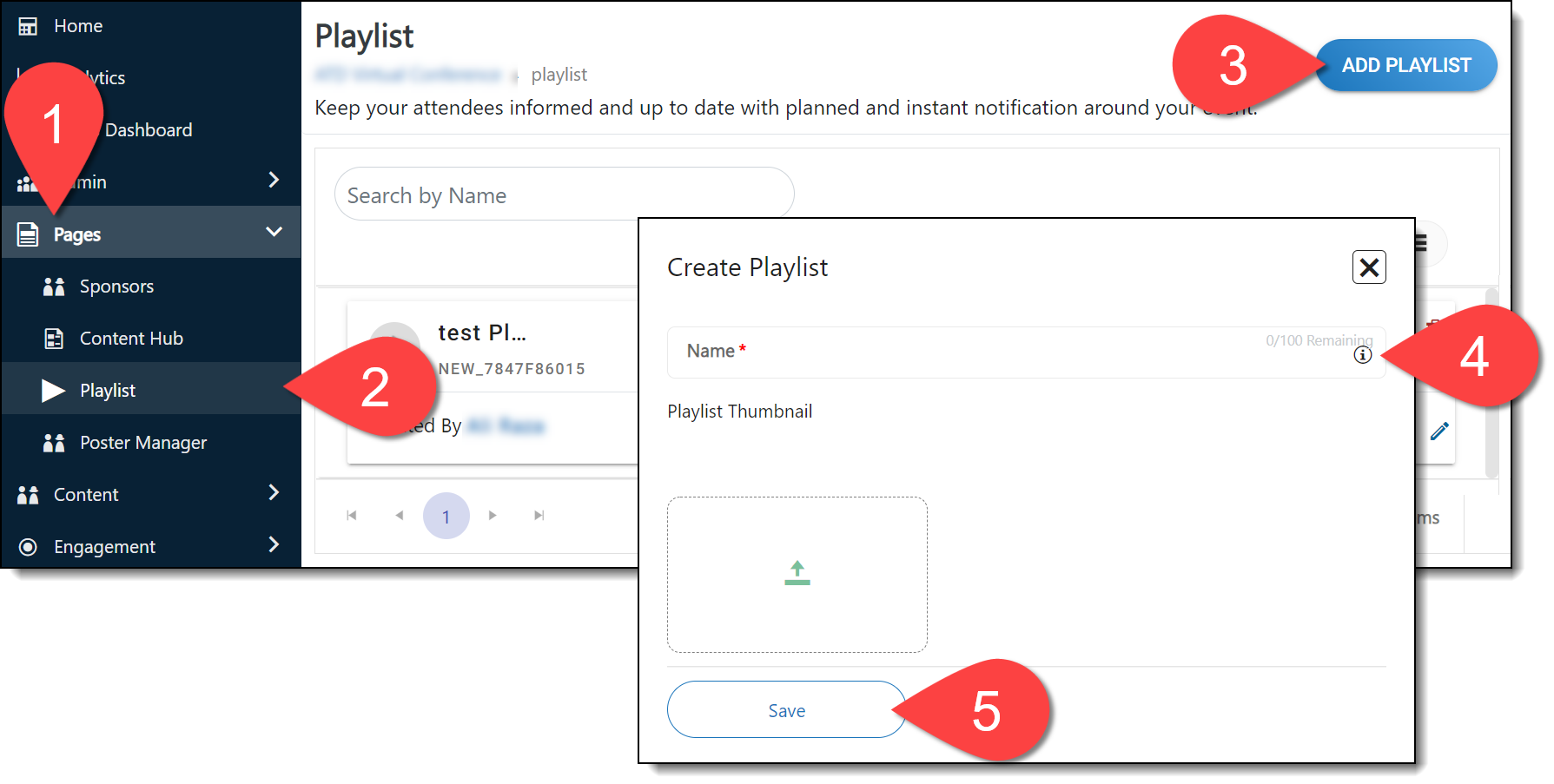
Adding Content to a Playlist
Once you’ve created your Playlist, click the pencil icon on the Playlist tile, then Add New Resource.

Adding Existing Content Items
Content items that appear on the left side of the screen are items that have already been uploaded to the event’s Content Hub. Clicking a plus sign on an item will move it to the right side of the screen and into the Playlist you are currently editing.
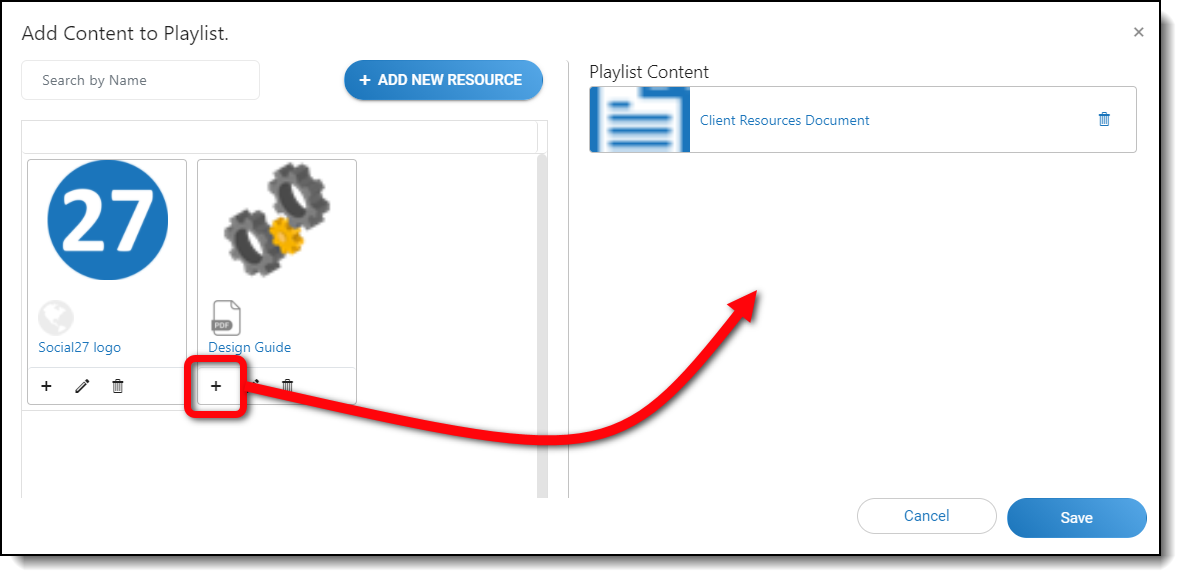
Adding New Content Items
If you don’t see a resource you need, you can add it by clicking the Add New Resource button and either inserting a source link/embed script for the content or uploading the file from your computer.
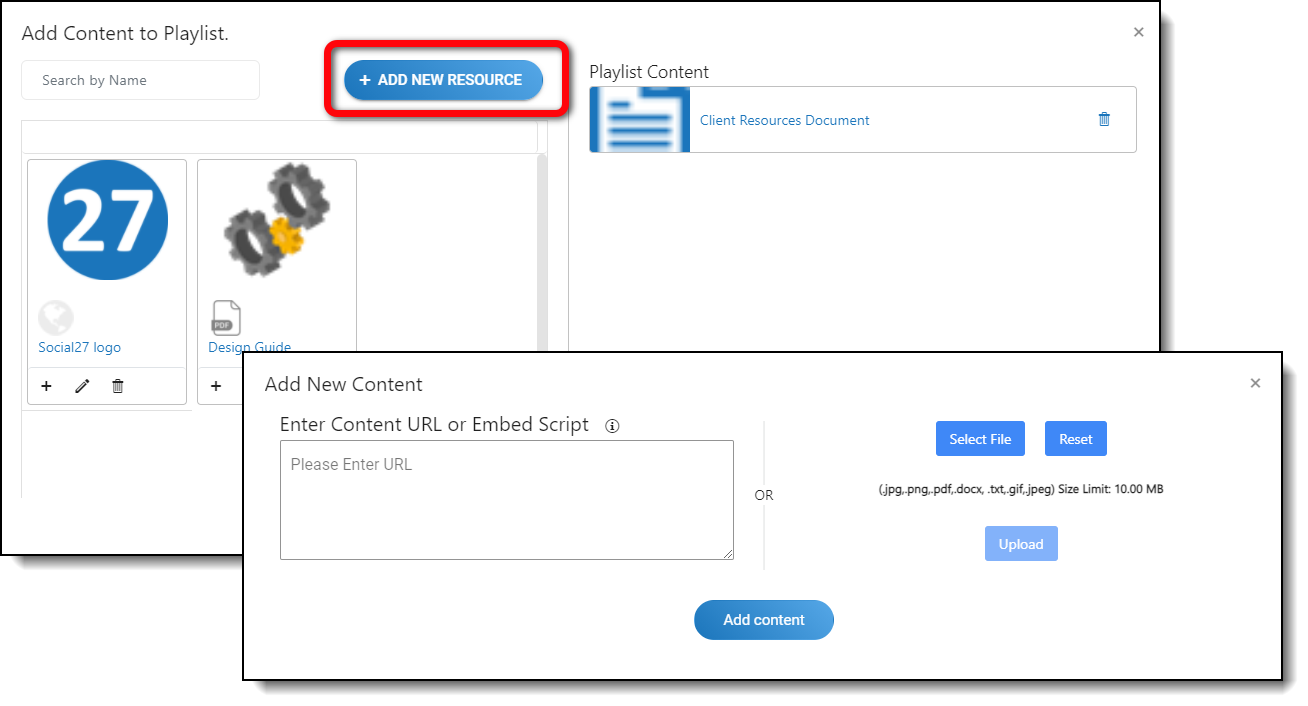
Fill out all details for your new content item, including name, thumbnail, description, area(s) of interest, and player type.
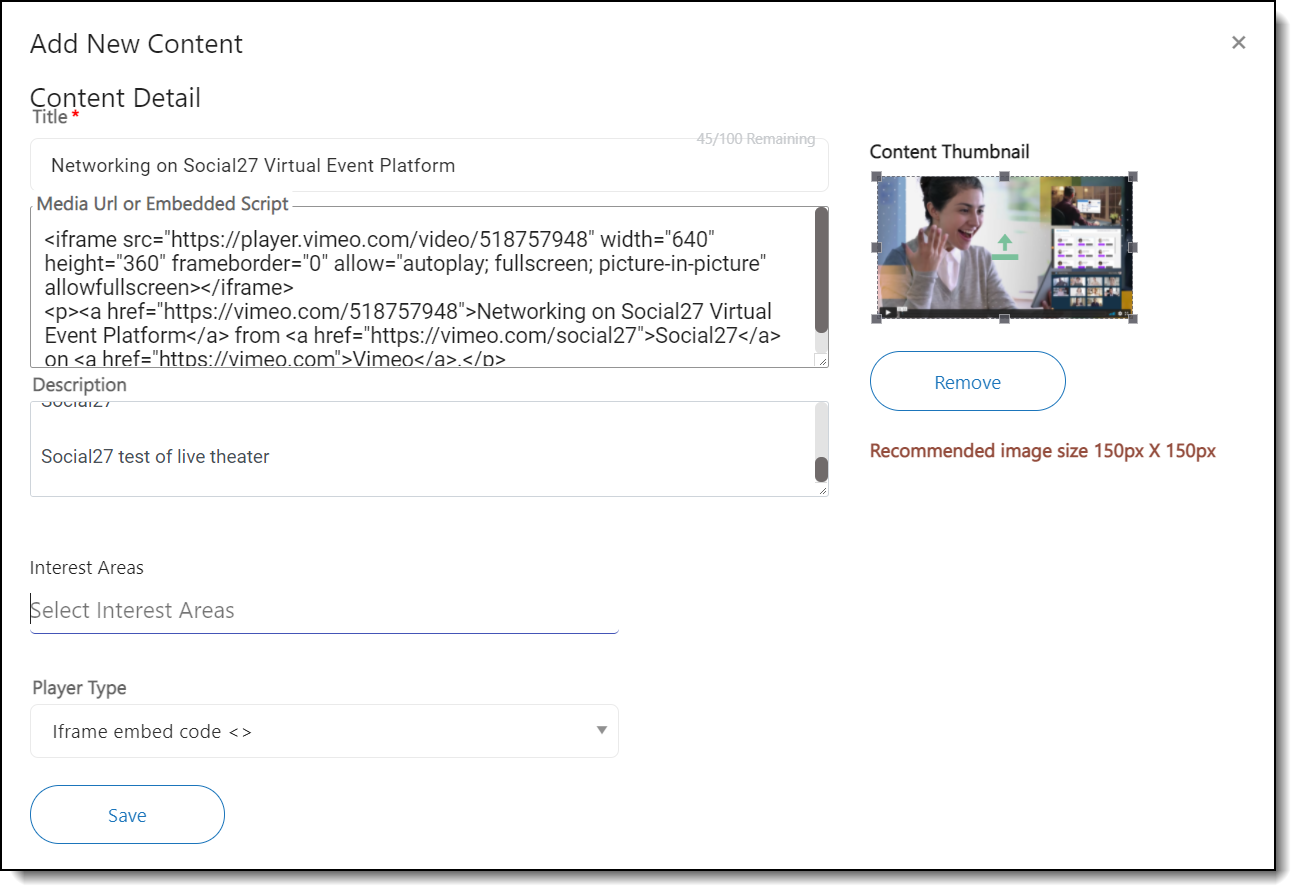
|
|
Click Save to finish creating the content item. You’ll be taken back to the Add Content to Playlist screen where you can click the plus icon to add your new item to your Playlist.
![]()
Editing, Deleting, and Rearranging Content Items
Clicking the pencil and trash can icons on the left side of the screen (a) will edit that resource wherever it appears in the event.
Clicking the trash can icon on the right side of the screen (b), will only remove that item from the Playlist you are currently editing; the item won’t be deleted entirely.
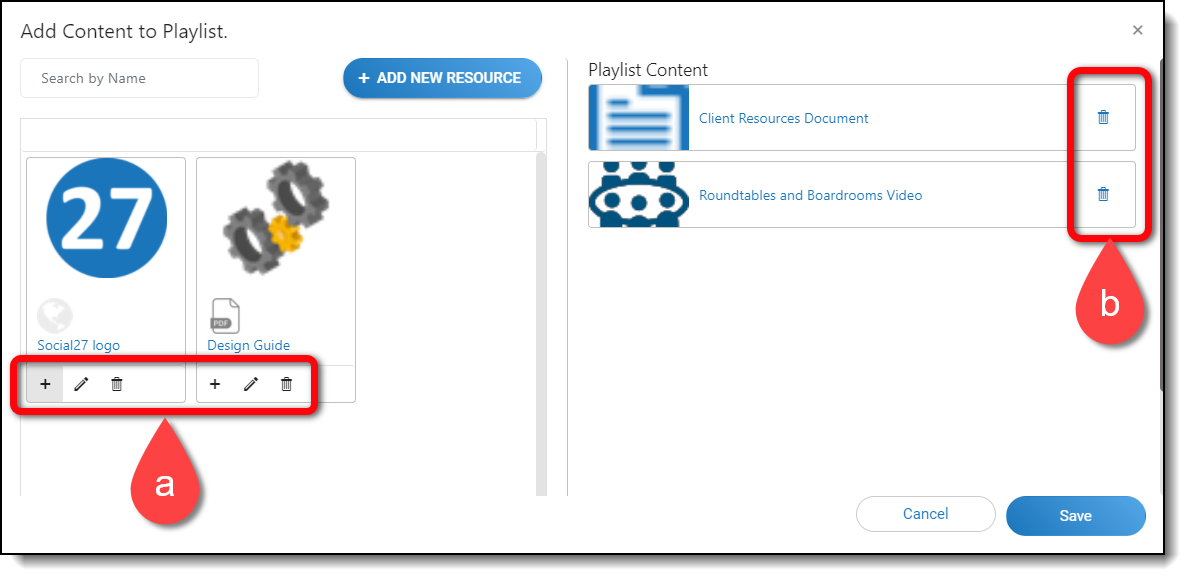
|
|
Once you’ve added all your content items to your Playlist, click the Save button at the bottom of the screen.
You can re-arrange the order of your content on the main Playlist page by clicking and dragging the resource tiles to a new location in the list.
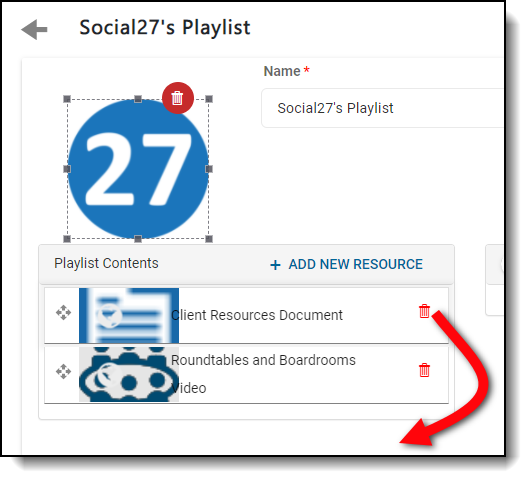
Previewing Playlists
A preview pane appears on the right side of the main Playlist screen that displays a dynamic preview of your Playlist content. As you add content to your Playlist, this preview will update and display how your Playlist will appear to your attendees.
Click the dropdown above the Preview to switch between various mobile device views or click the desktop icon to see what the Playlist will look like on a full-size screen.
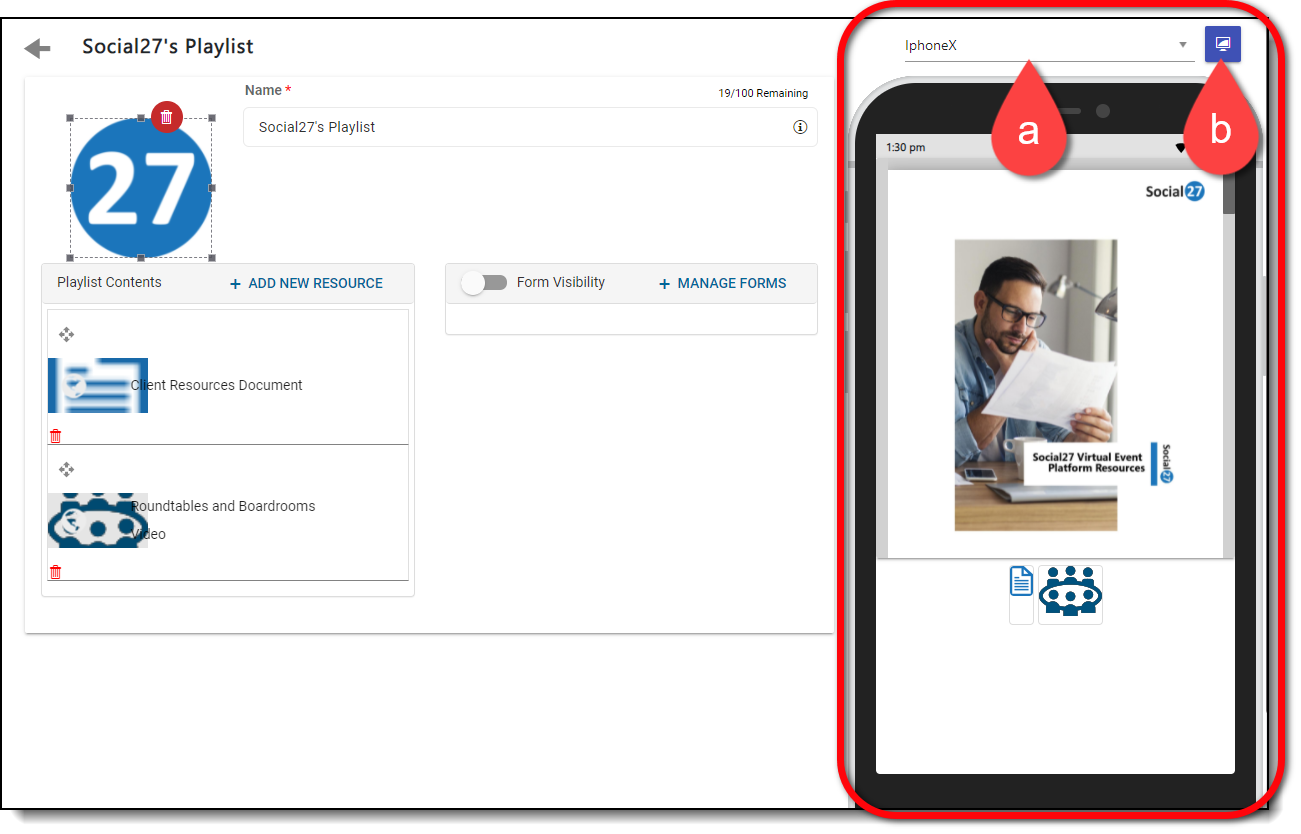
When you click on a Playlist item thumbnail at the bottom of the Preview screen, that content will appear full-size, just as it would on the event site. You can interact with the Playlist item, such as scrolling through the pages in a document or watching a video.
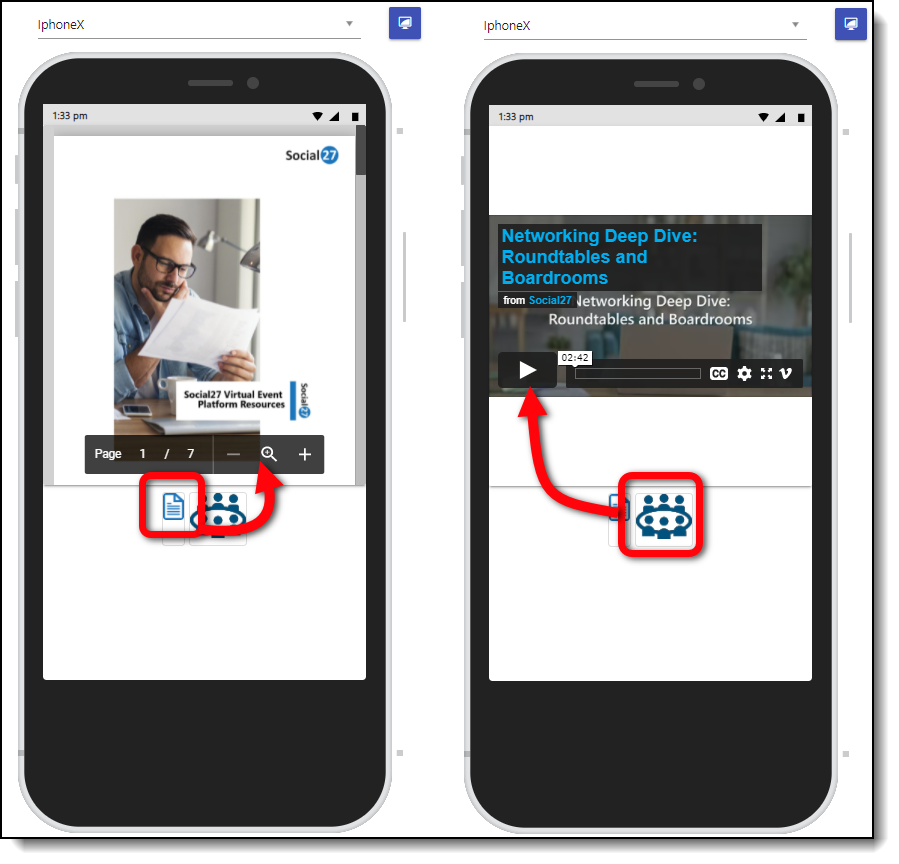
Adding Lead Generation Forms to a Playlist
A Lead Generation form is a contact form that is connected to a Playlist or a piece of Playlist content. You can configure “rules” for these forms so that when that Playlist/Playlist item is viewed for a specified amount of time, the form will appear. Attendees can fill out these forms if they wish to be contacted to learn more about the information in the Playlist. These forms are most useful when the Playlist is displayed on a sponsor microsite, as they give sponsors an opportunity to collect valuable lead information.
A walkthrough of creating Lead Generation forms in the Events Builder and adding them to Playlists can be found in this article.
Adding Playlists to Event Pages
Playlists can be added to various event pages, including sponsor microsites, the Home page, and Happy Hours.
Check out this article to learn how to add Playlists to your event pages.
Viewing Playlist Data
Data is collected on all attendees who view Playlists. Check out this article to find out how to access this data.
![]() Further Reading:
Further Reading:
Comments
1 comment
This article has been updated to reflect the new and improved functionality of our Playlist feature.
Please sign in to leave a comment.