 |
This article explains how to use the Events Builder tool. To learn about this functionality in the Sponsor Workspace, click here. |
A Lead Generation form is a contact form that is connected to a Playlist or a piece of Playlist content. You can configure “rules” for these forms so that when that Playlist/Playlist item is viewed for a specified amount of time, the form will appear. Attendees can fill out these forms if they wish to be contacted to learn more about the information in the Playlist. These forms are most useful when the Playlist is displayed on a sponsor microsite, as they give sponsors an opportunity to collect valuable lead information.
This article explains how to create and manage Lead Generation Forms from within the Events Builder. Topics include:
- Creating a New Form
- Setting Form Display Rules
- Previewing a Form
- Deleting a Form and/or Content Rule
Creating a New Form
To create a form, log in to the Events Builder and select your event. Select Content > Playlist from the left navigation menu, click the pencil icon on the Playlist you want to attach the form to, then click Manage Forms.
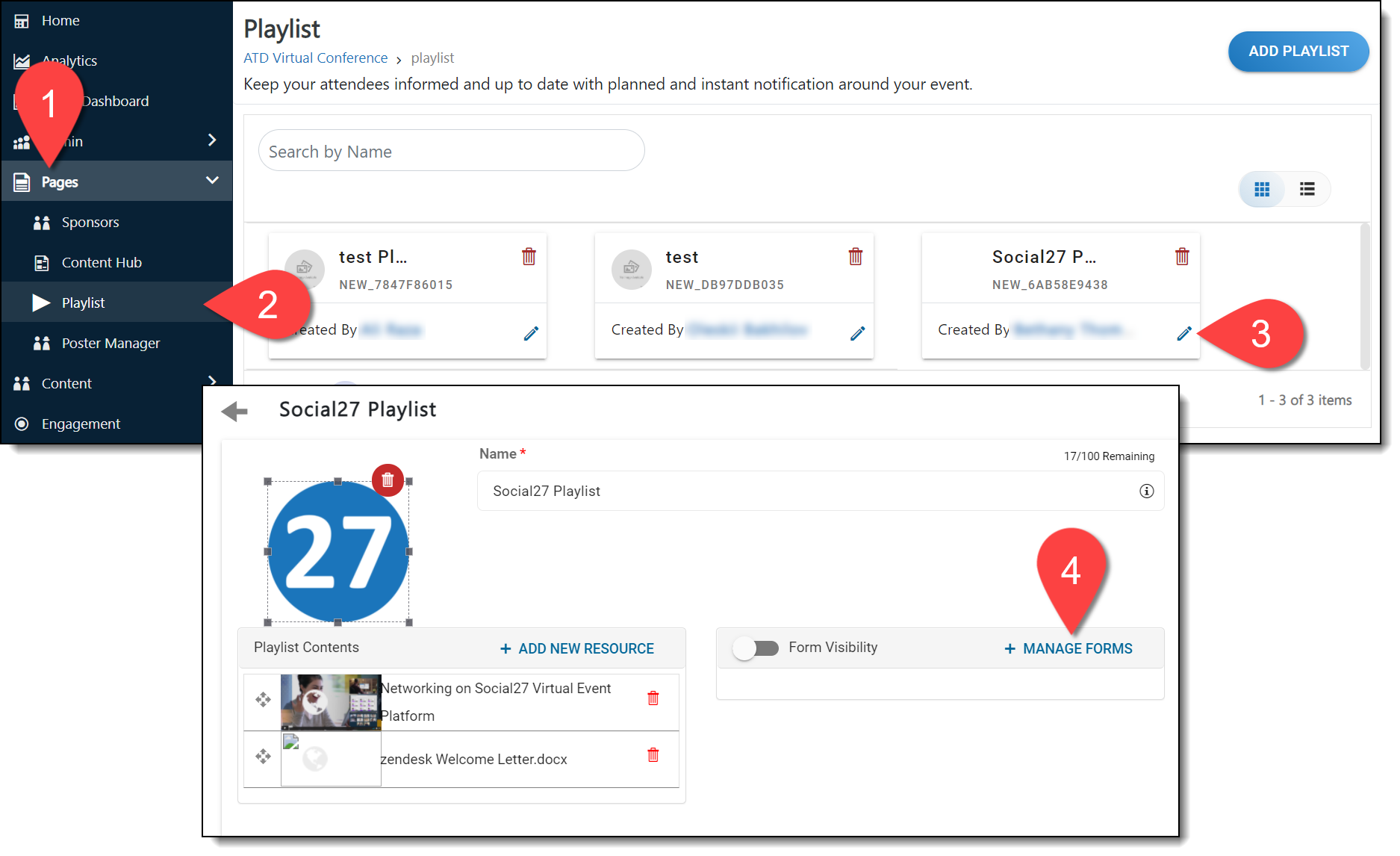
Click Create Form to create a new form. Name the form and click Add Form. Once you’ve created a form, it will appear on the screen. Click the form name to reveal the form Configuration page where you can customize the form Header, Sub Header, and data fields that appear on the form. A blue pencil icon will appear when you hover over a section and allow you to configure that part of the form.
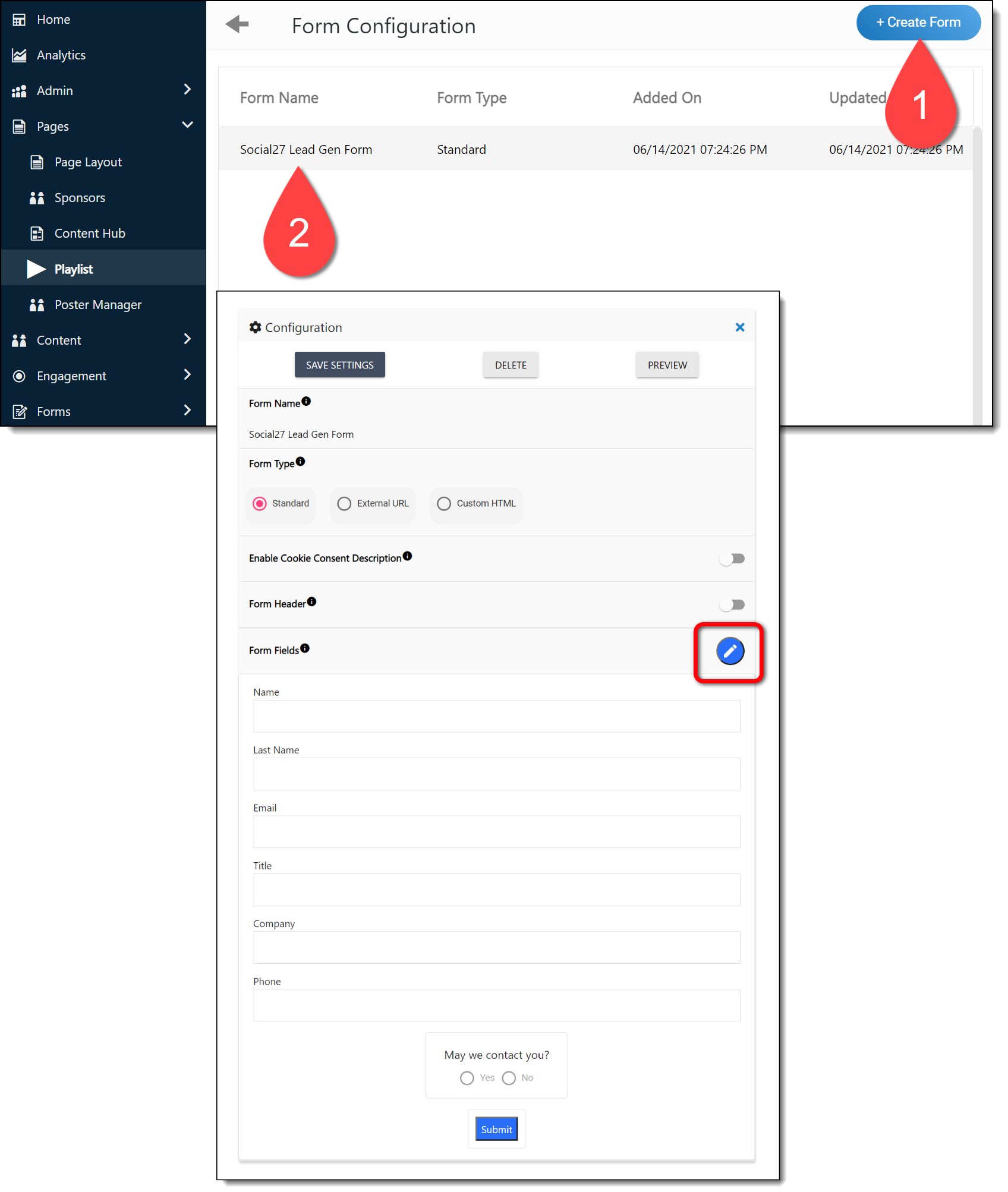
|
|
After you’ve configured your form, don’t forget to click Save Settings at the top of the page.

Setting Form Display Rules
To set when your form appears to your booth’s visitors, use the arrow button to return to the Playlist page, turn on the Form Visibility toggle, click Content Rule, and finally click Add Content Rule.
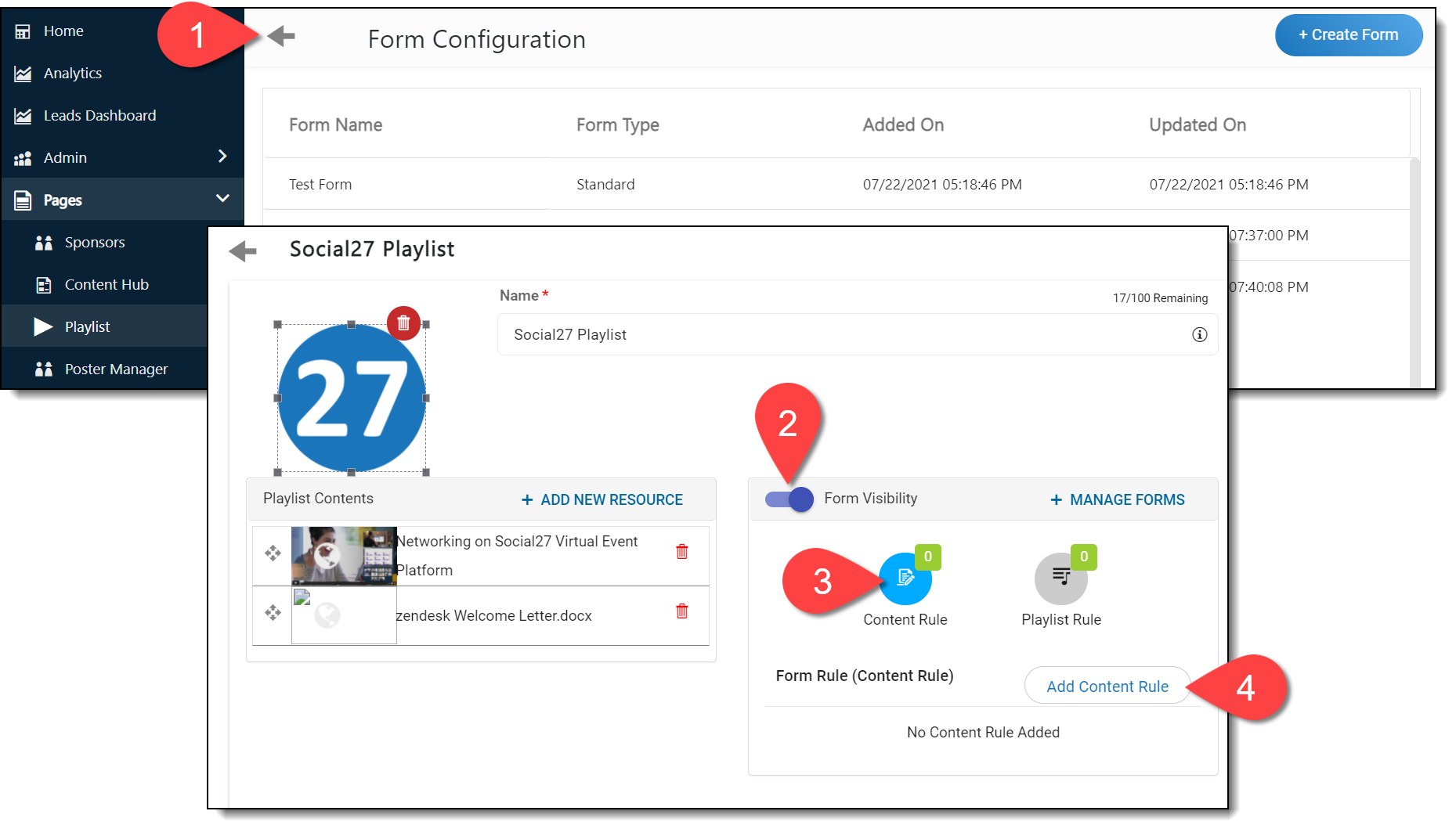
The Create New Content Rule popup window will appear with the following setting options
- Select Form: Use the dropdown to select which form the rule applies to. If you don’t do this, the Lead Generation Form won’t appear on your microsite.
- Select Contents: This dropdown includes all content items in the Playlist. Select which one you would like your Lead Generation Form to be attached to.
- Time on track: The numerical dropdown on the sets how many seconds the user needs to be “active” on the specified Playlist item before the form appears (e.g., a user must spend at least 10 seconds looking at your Playlist item before the lead gen form appears).
- Show to Unknown Visitors: Unknown visitors are first-time visitors to your microsite.
- Show to Known Visitors: Known visitors are visitors who have visited your booth already.
- If submitted, allow form to show again: If you turn on this toggle, the form will appear to users who have already completed and submitted it.
- Allow visitors to dismiss forms: Forms will always be dismissible by users whether or not this toggle is turned on.
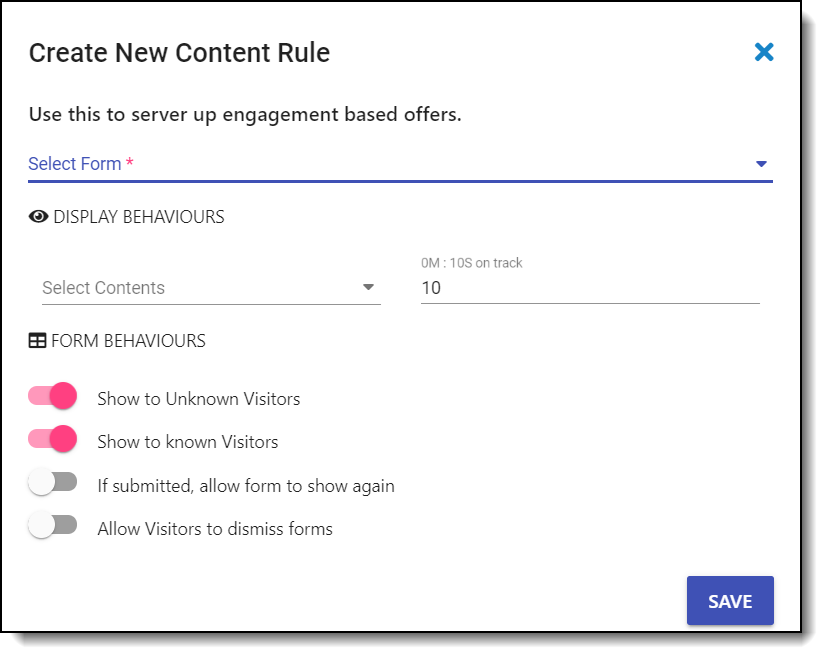
Once you’ve adjusted all settings, click Save. You can set multiple rules for the same form, or only one, or build multiple forms.
Previewing a Form
To preview a form you have created, click the My Event Site button in the left navigation menu. This will open your event in a new tab and allow you to view and test your new form.
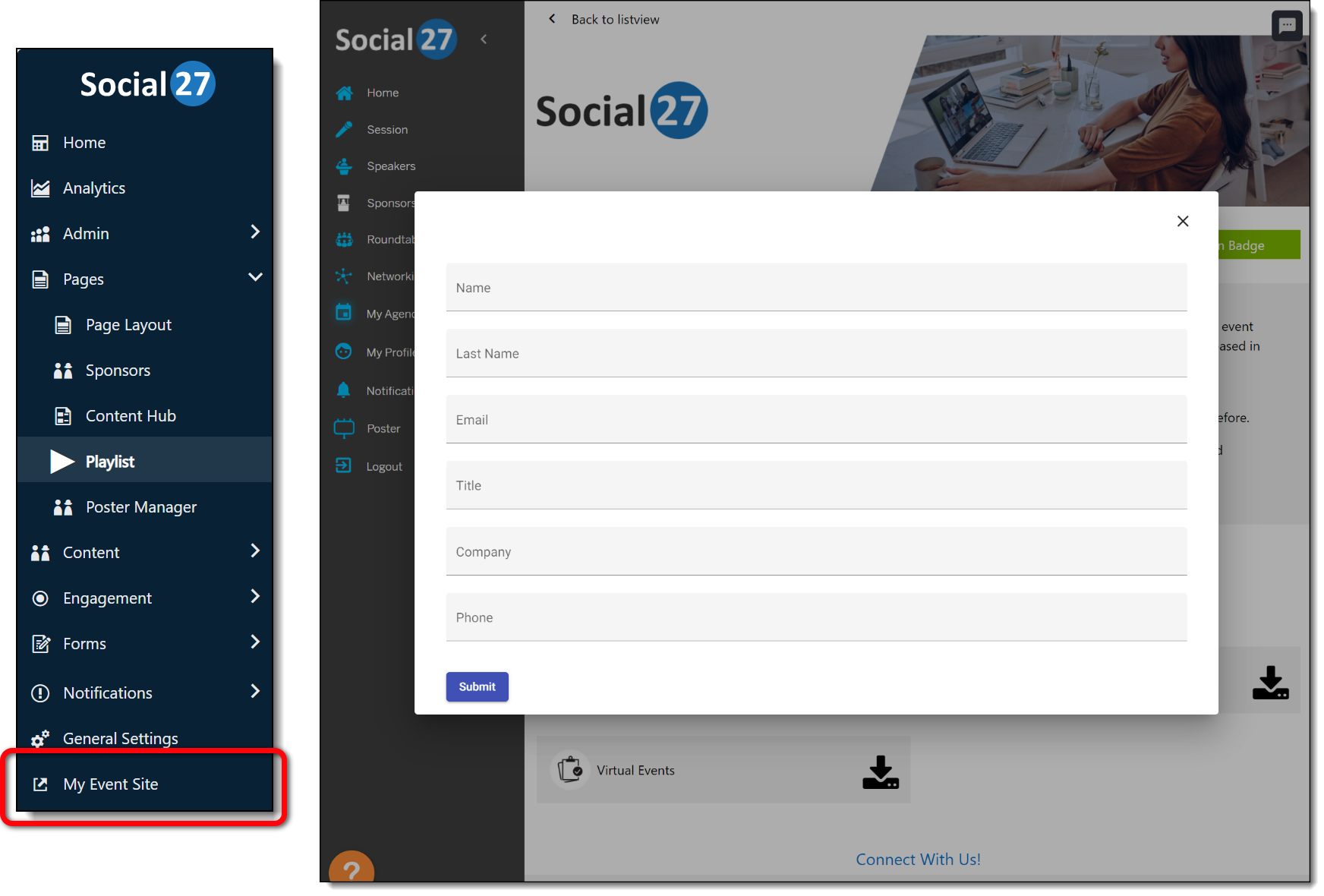
Deleting a Form and/or Content Rule
To delete a Lead Generation Form, click Manage Forms on the main Playlist page. Click on the form you wish to delete, and click Delete at the top of the form Configuration page.
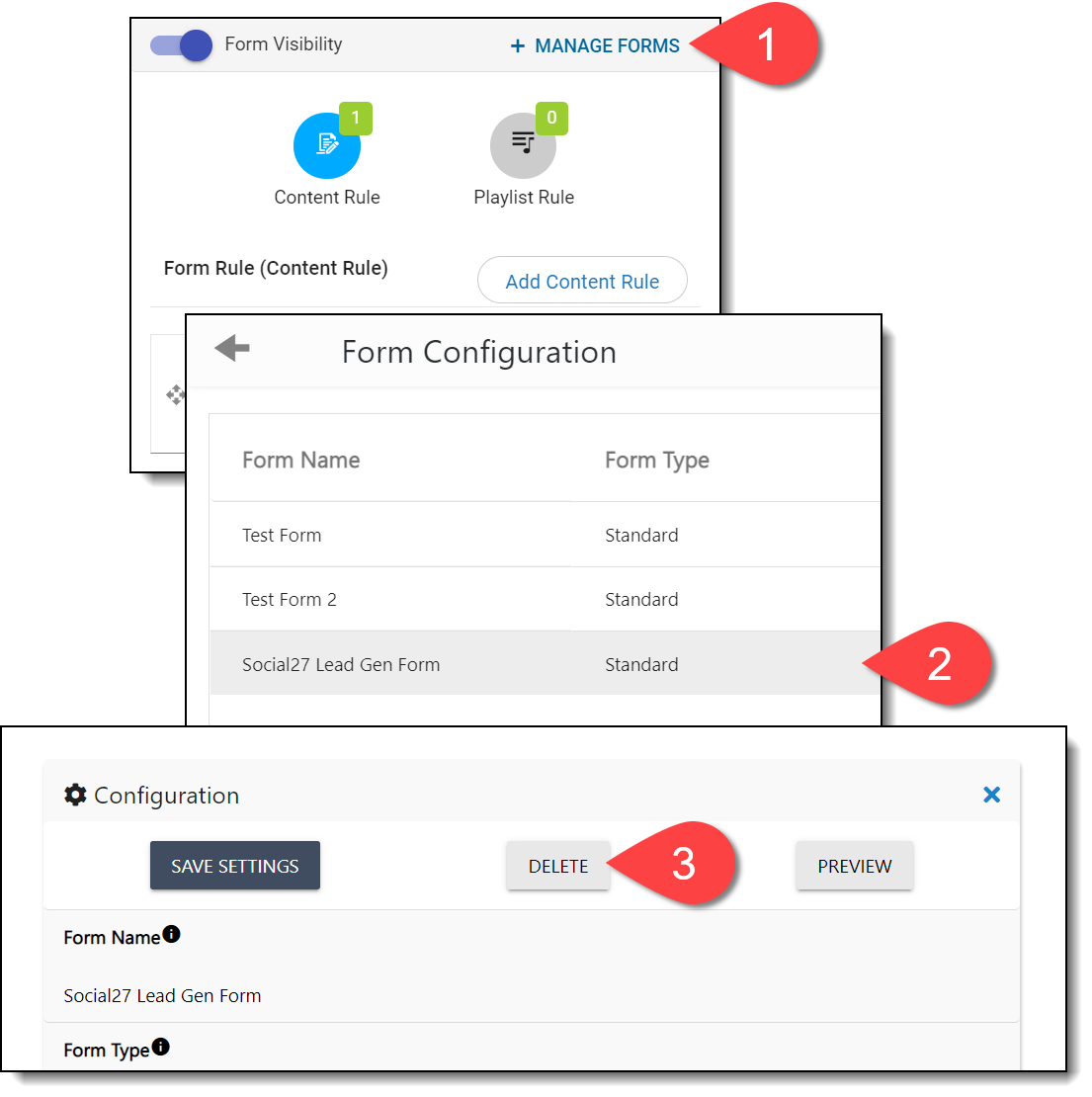
To delete a Content Rule, click Content Rule tile and the pencil icon on the rule you wish to delete. When the Content Rule popup window appears, click Delete.
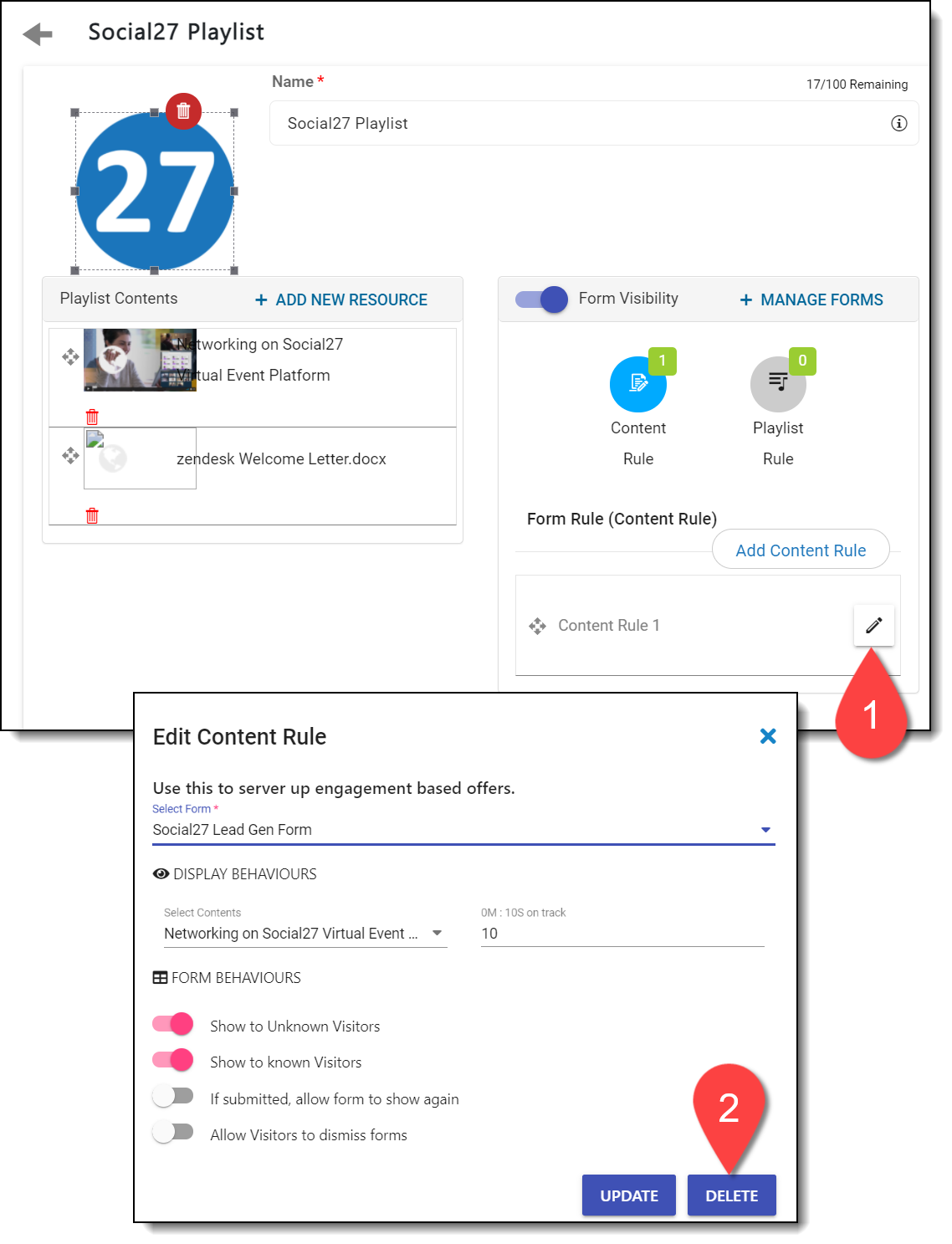
![]() Further Reading:
Further Reading:
Comments
1 comment
This article has been updated to reflect the new and improved functionality of our Playlist feature.
Please sign in to leave a comment.