Following the guidelines in this article will ensure design consistency and quality throughout your event sessions.
Topics include:
If there are any questions that are not answered in this article, feel free to reach out to your CSM or the Social27 Production Team at any time.
Interstitial Slides
Interstitial slides are used between or during sessions to inform viewers with branded messages and elements of your organization.
Specifications
- Welcome / Thank You / Stand By / Technical Difficulties / Livestream Background: 1920 x 1080
- Livestream Banner: 1920 x 140
|
Welcome Played at the beginning of event day. "Welcome" can be substituted with Event Name and/or Company Logo. |
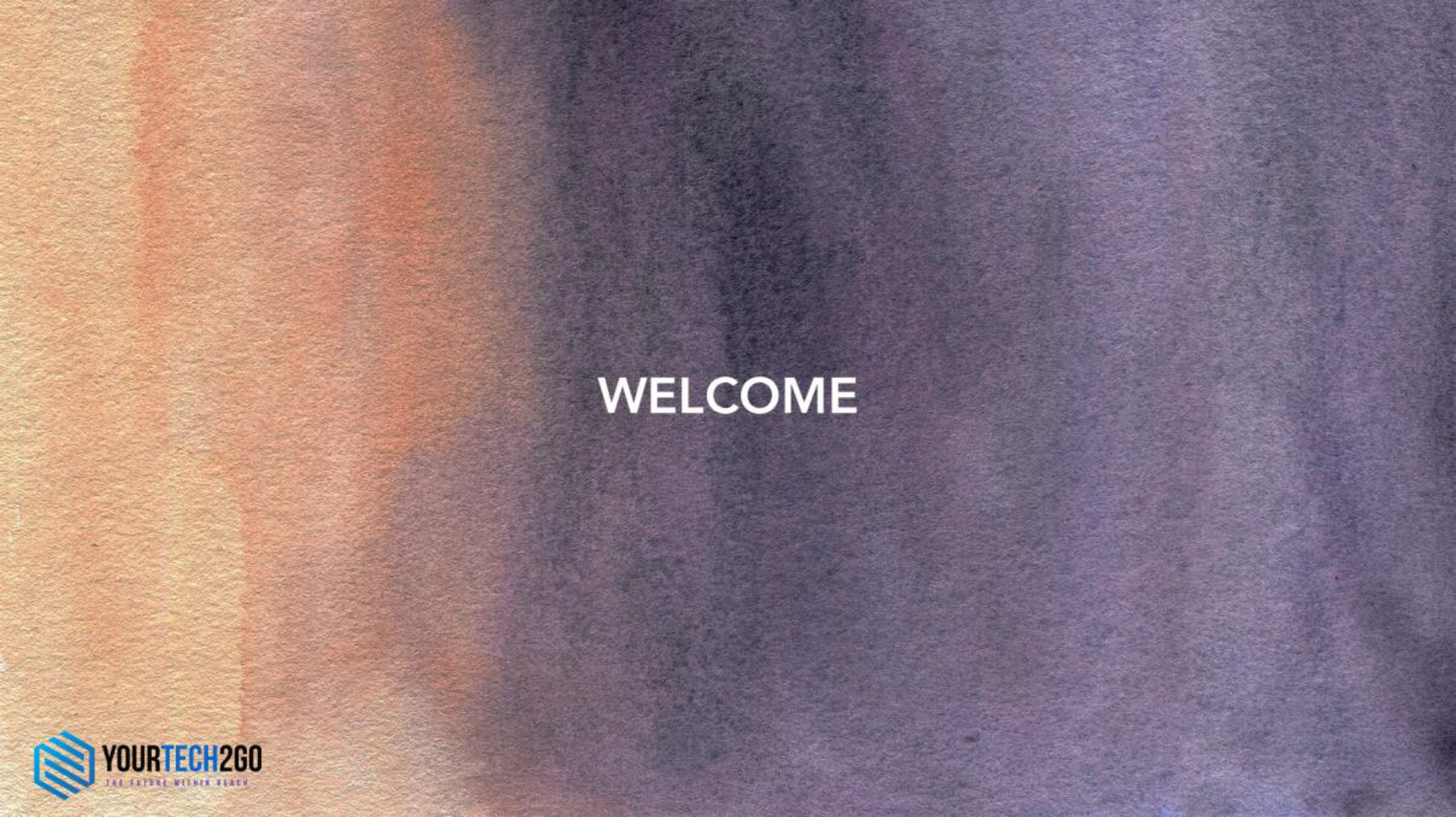 |
|
Thank You Played after a session concludes. It is recommended that your "Thank You" slide includes directions to return to the agenda and enter the next session. |
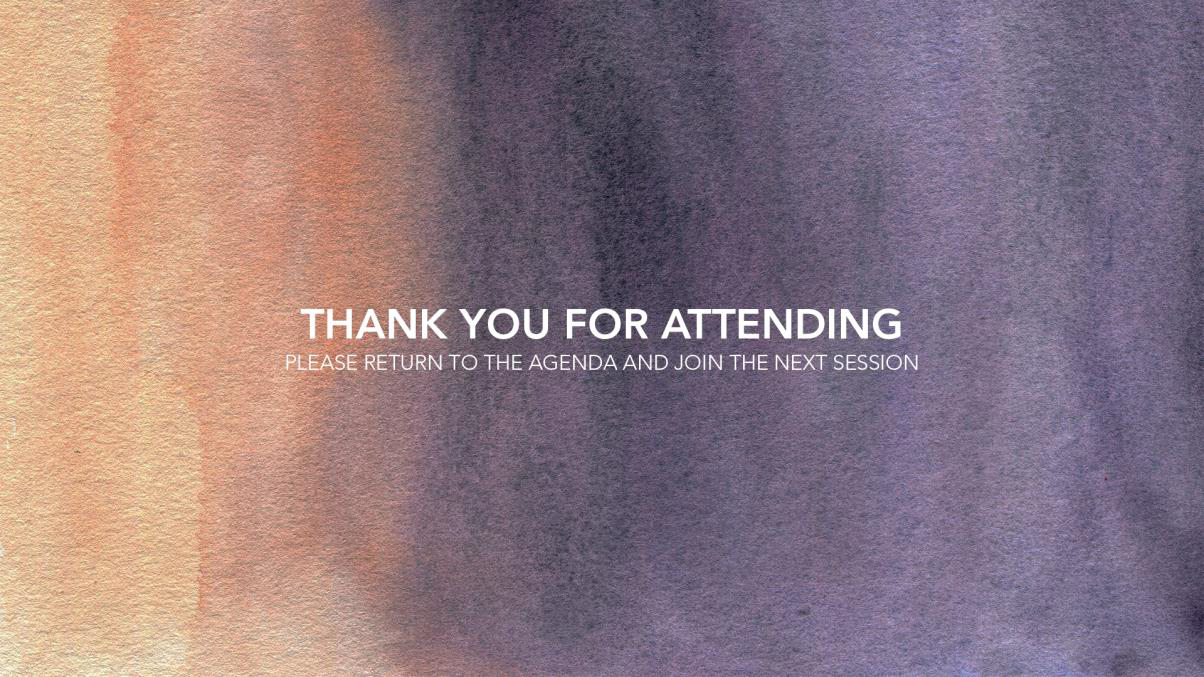 |
|
Technical Difficulties Played if any technical difficulties occur. |
|
|
Stand By Played 15 minutes before your session begins and is visible as attendees are entering the session. |
|
|
Livestream Background A plain background that is used behind any LIVE broadcast to maintain design consistency. |
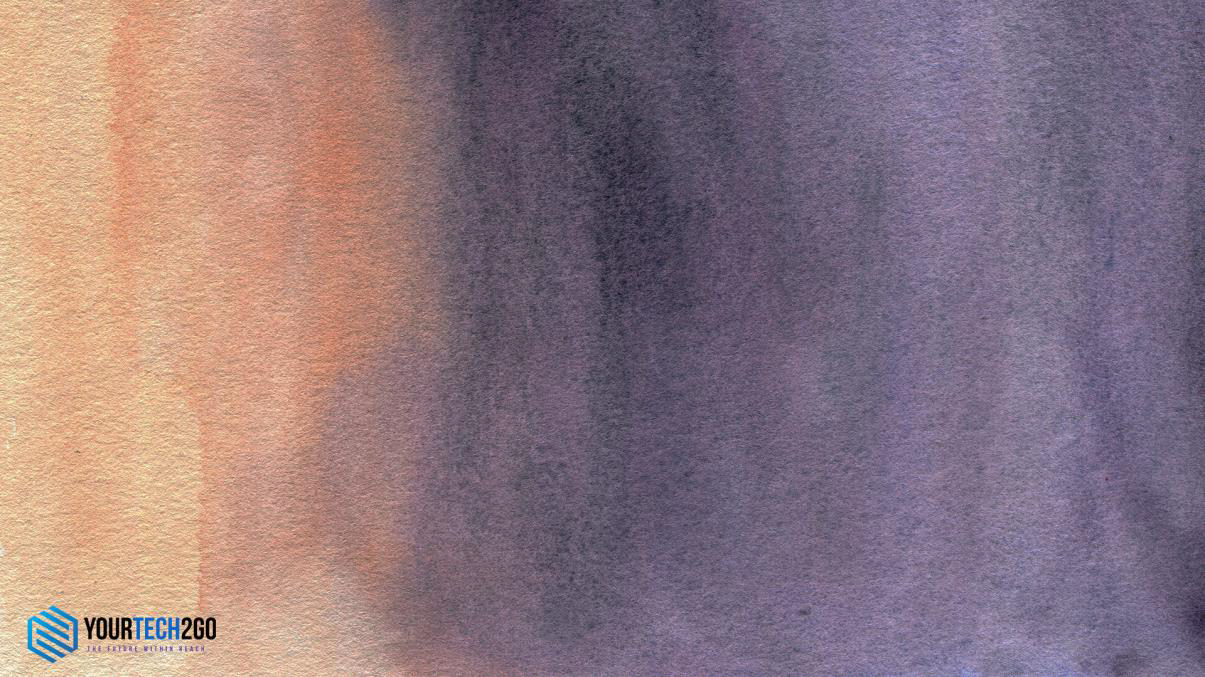 |
|
Livestream Banner Layered on top of a LIVE broadcast to maintain design consistency. Should contain Event Name and/or Company Logo. |
|
Social27 Interstitial Slide Layout
If requested, a formatted .psd template can be provided.
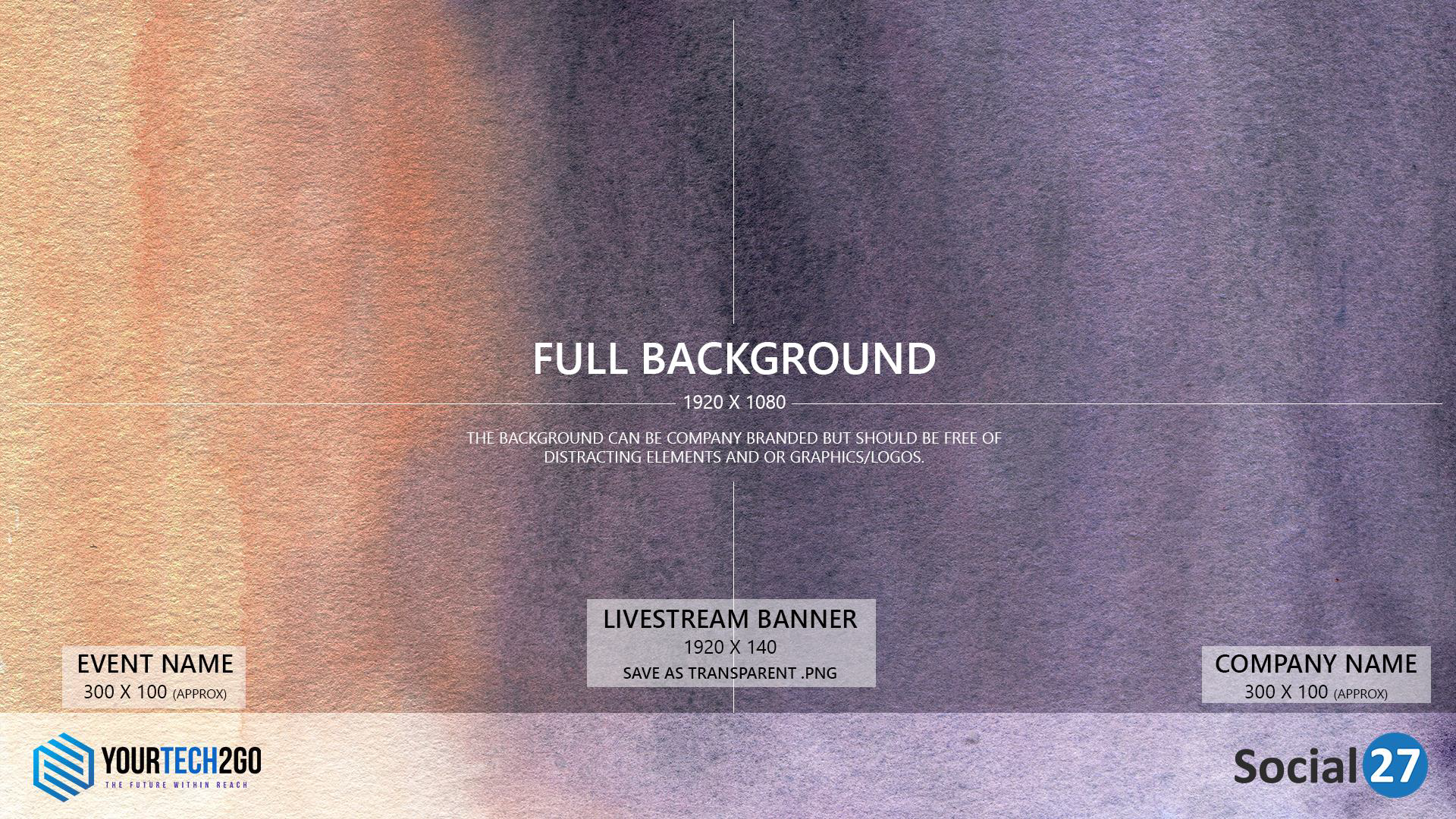
Live Session Layouts: Zoom
Check out this example video to see what live streaming looks like on the Social27 platform.
Zoom Presenter
-
Spotlight: Zoom automatically makes a shared presentation the focal point. The Production Team recommends this view so attendees can see the presenter's slides.
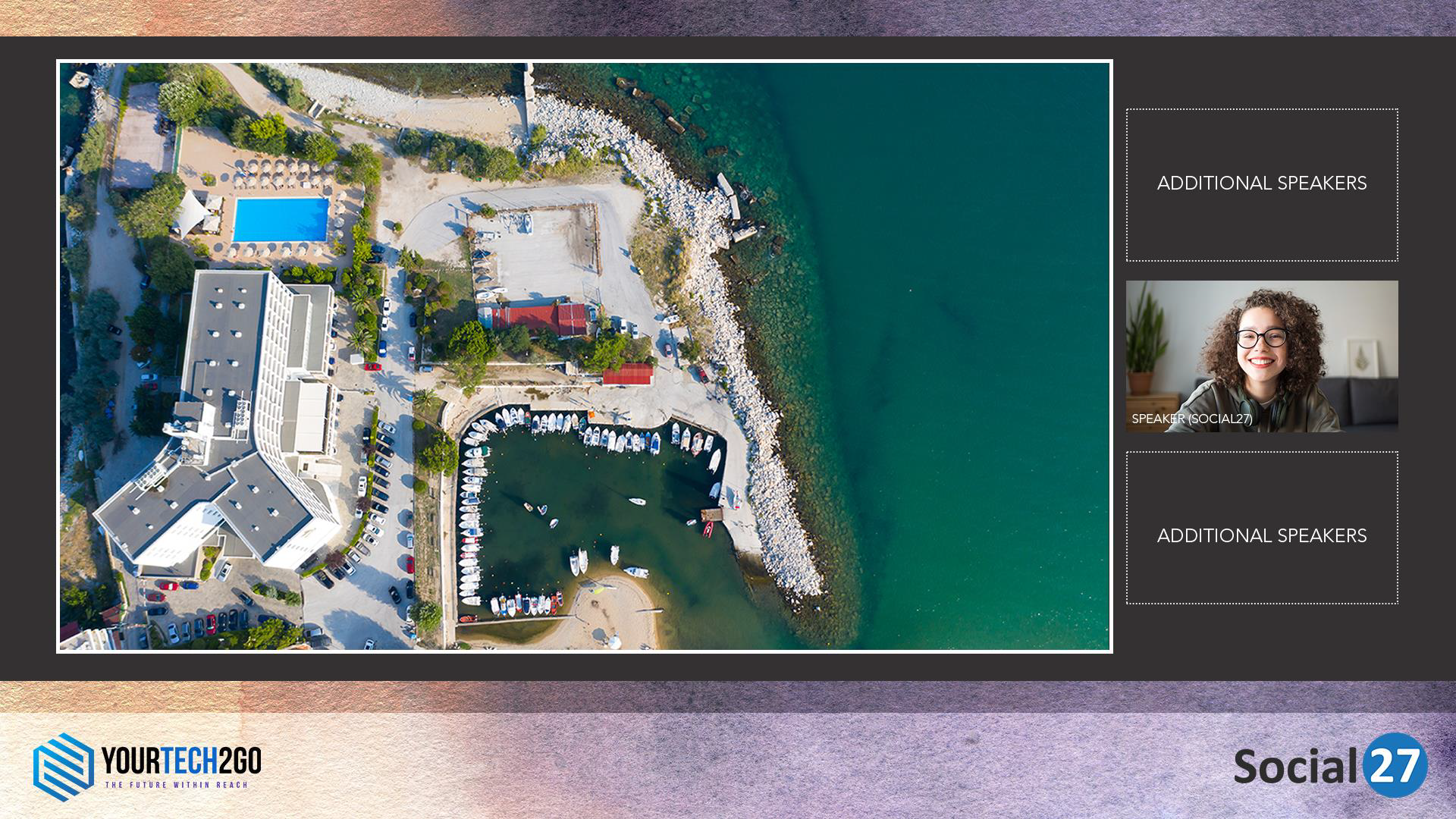
-
Balanced: Social27 can adjust the window sizes if requested. Please let the Production Team know prior to event starts if you would like to use this layout during live sessions.
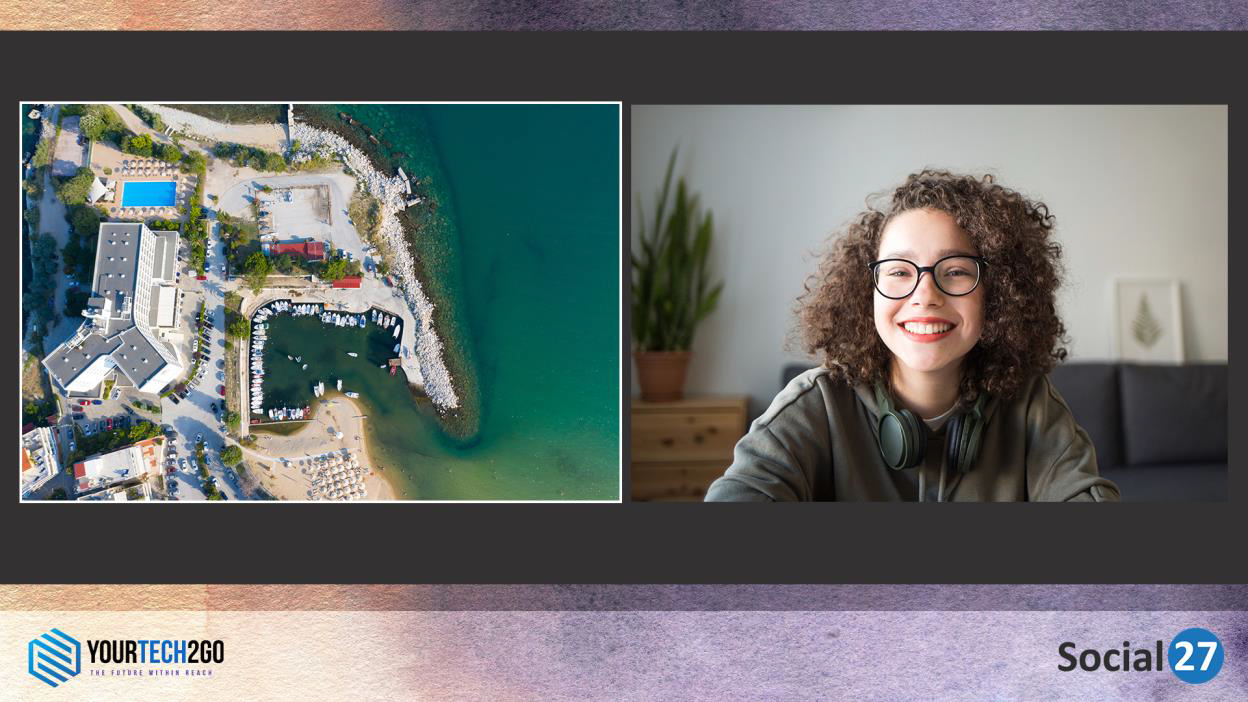
Zoom Speakers
-
Single Speaker: A single speaker will be full screen.
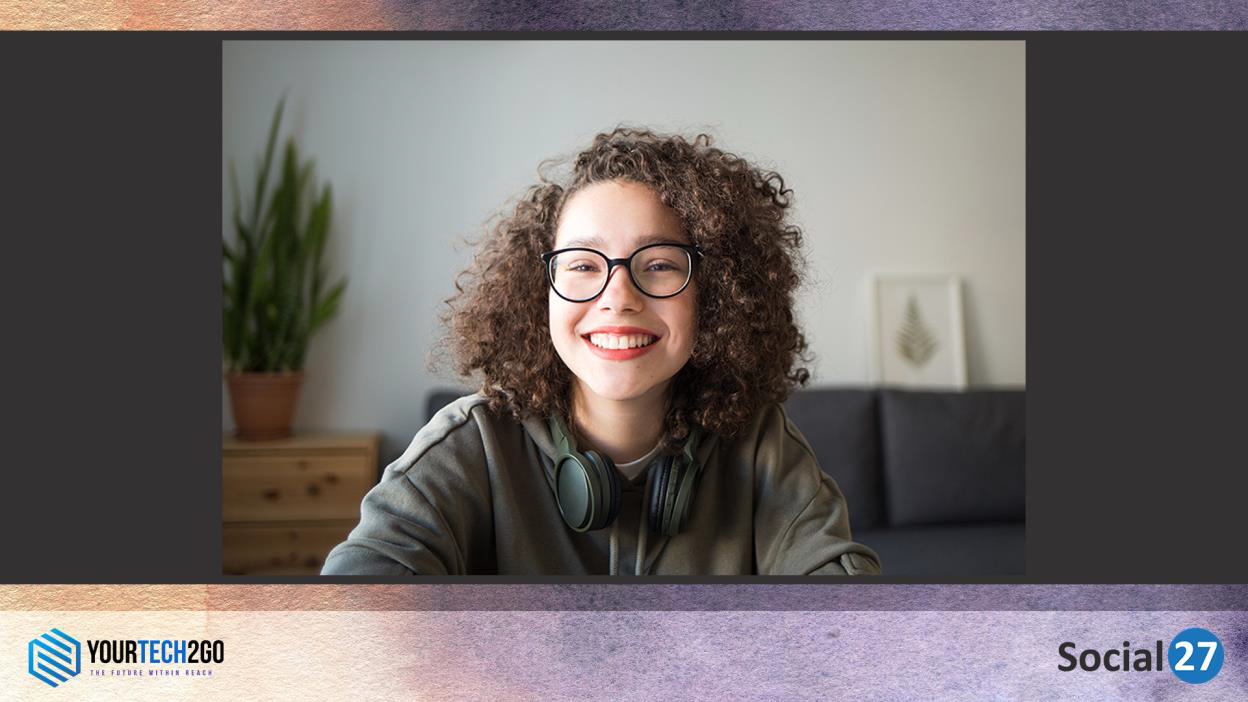
-
Multi-Speaker: Zoom will automatically adjust the crop for multiple speakers.
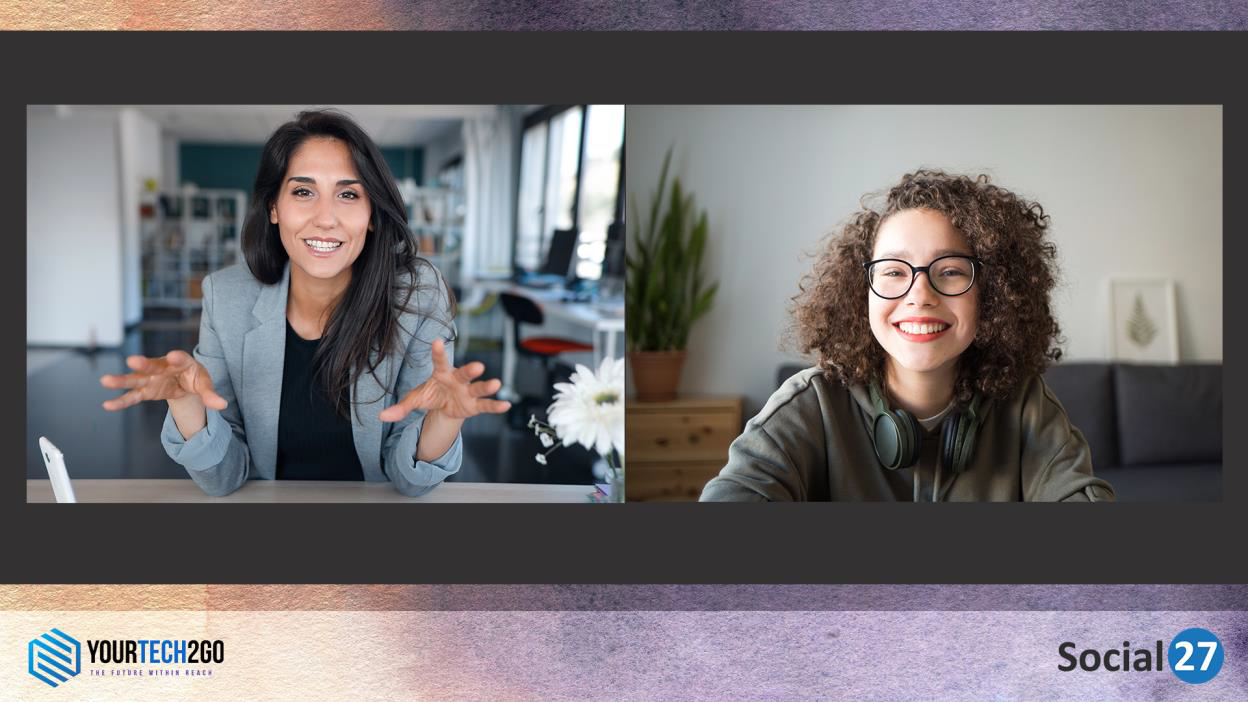
Live Session Layouts: Teams
Teams Presenter
- Standard: As a default, Teams will make a presentation full screen and display all participants below the presentation.
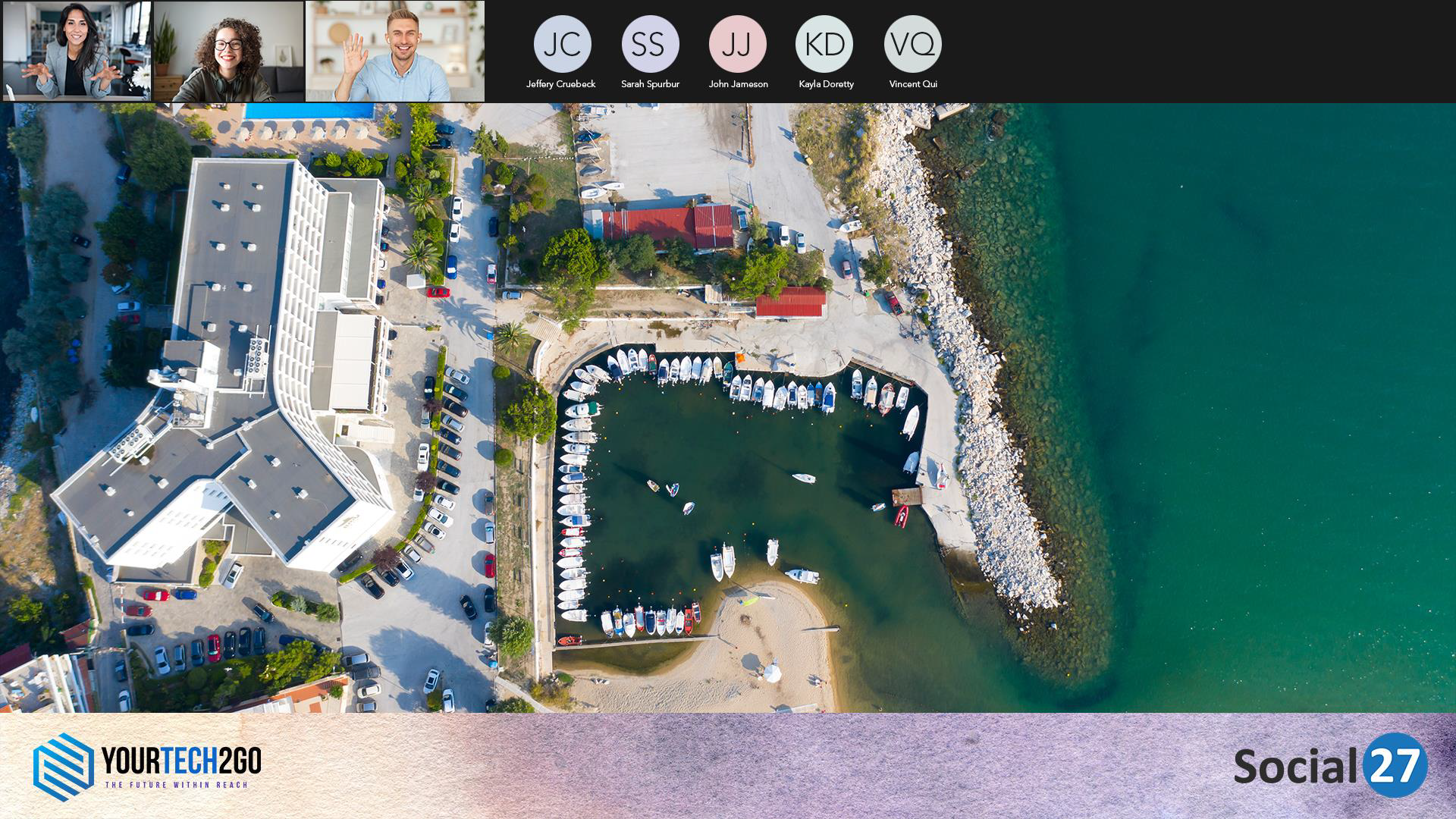
-
Presenter: The Production Team can adjust a presentation and speakers as shown below. Please let us know prior to event start if you would like to use this layout during live sessions.
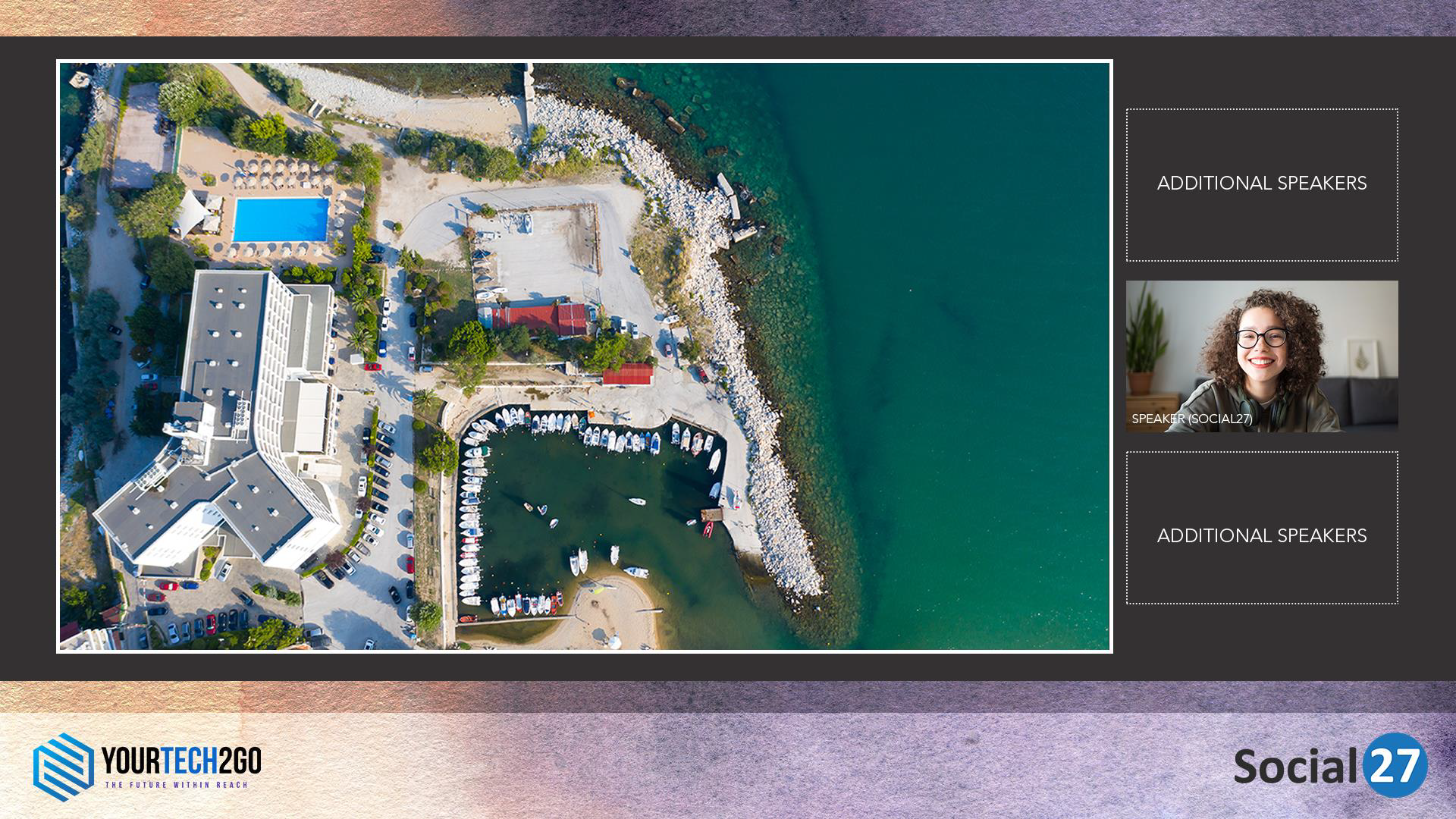
Teams Speakers
-
Single Speaker: A single speaker will be full screen.
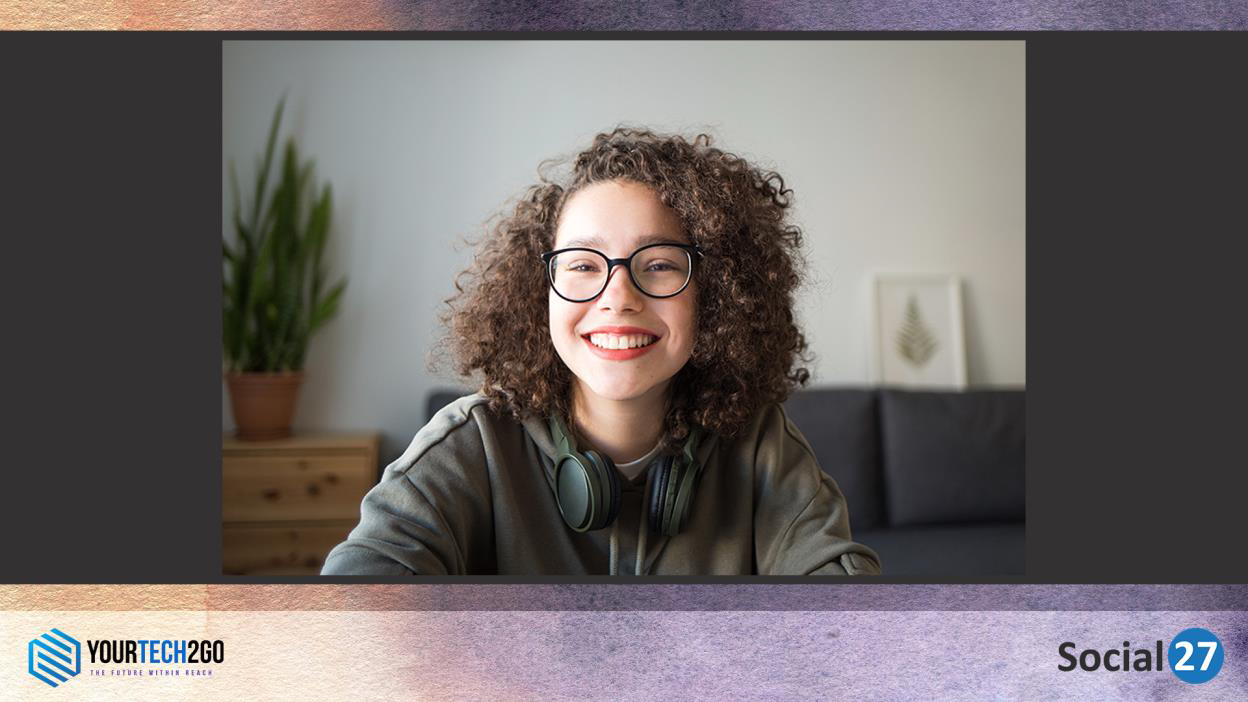
-
Multi-Speaker: Teams will automatically adjust the crop for multiple speakers.
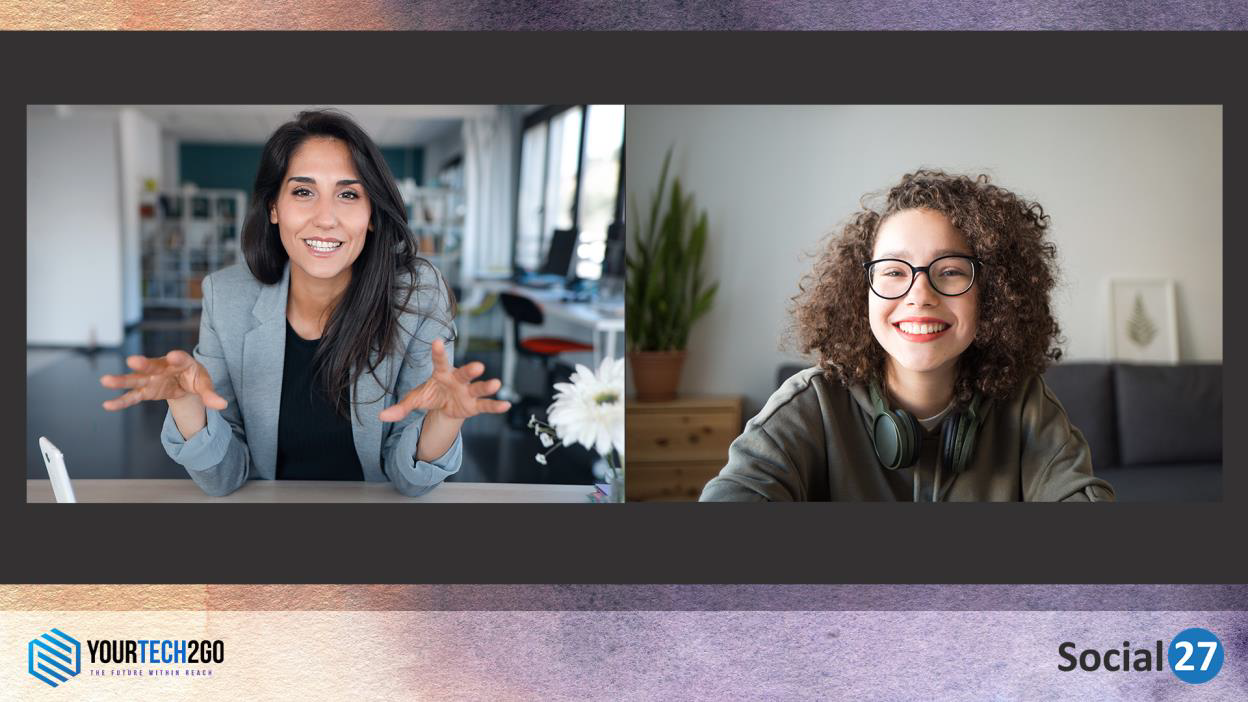
Video Specifications
The following are recommended settings for video content you provide to Social27:
- Resolution: 1920 x1080
- Codec: .h264
- Audio: AAC 48000hz
- Bitrate: 3500-5000kbps
Please be sure to review your video content and ensure it fits within the length of your session.
![]() Further Reading:
Further Reading:
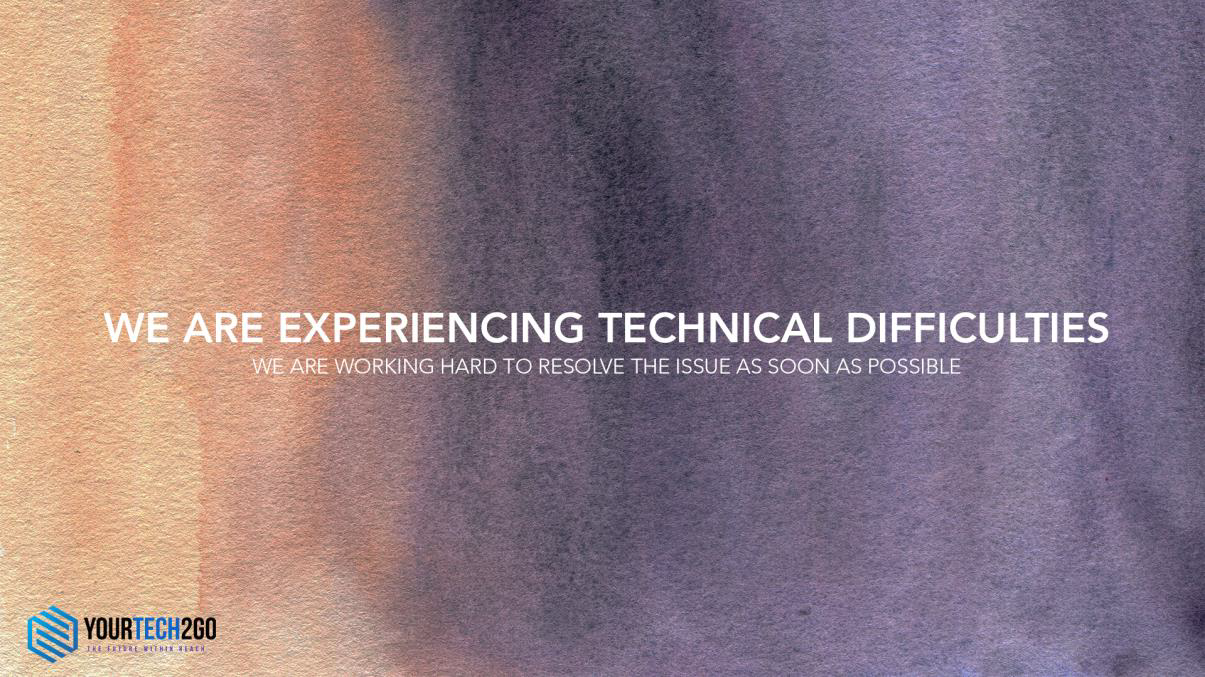
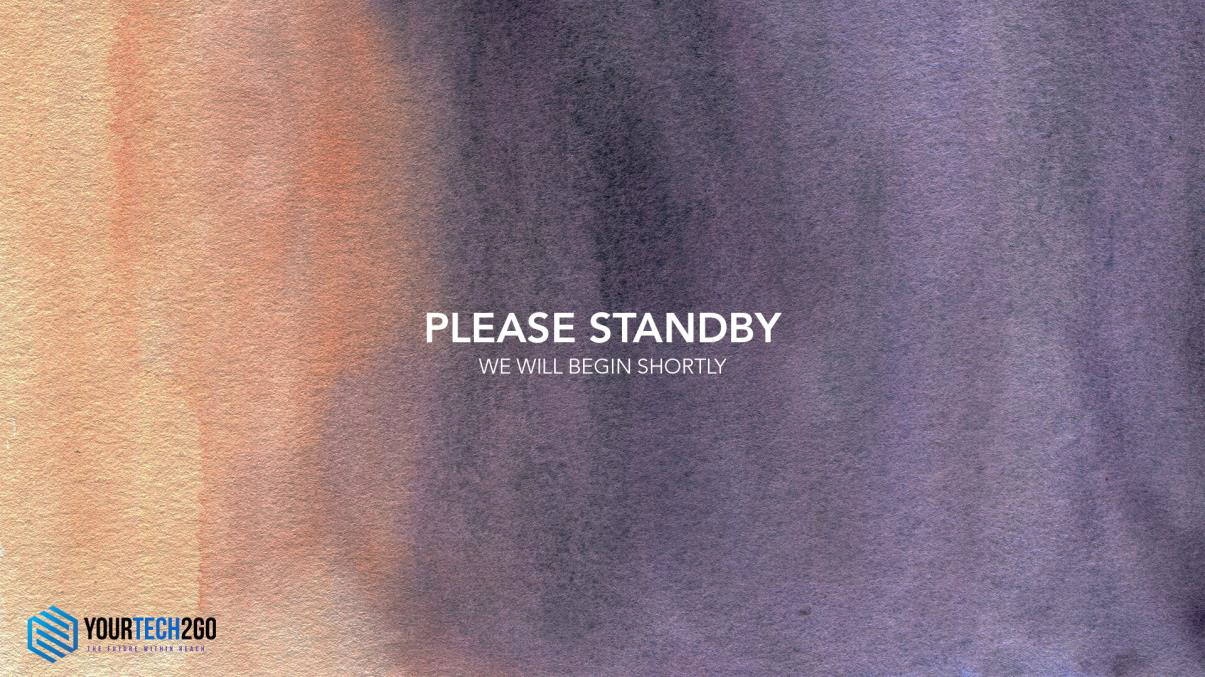
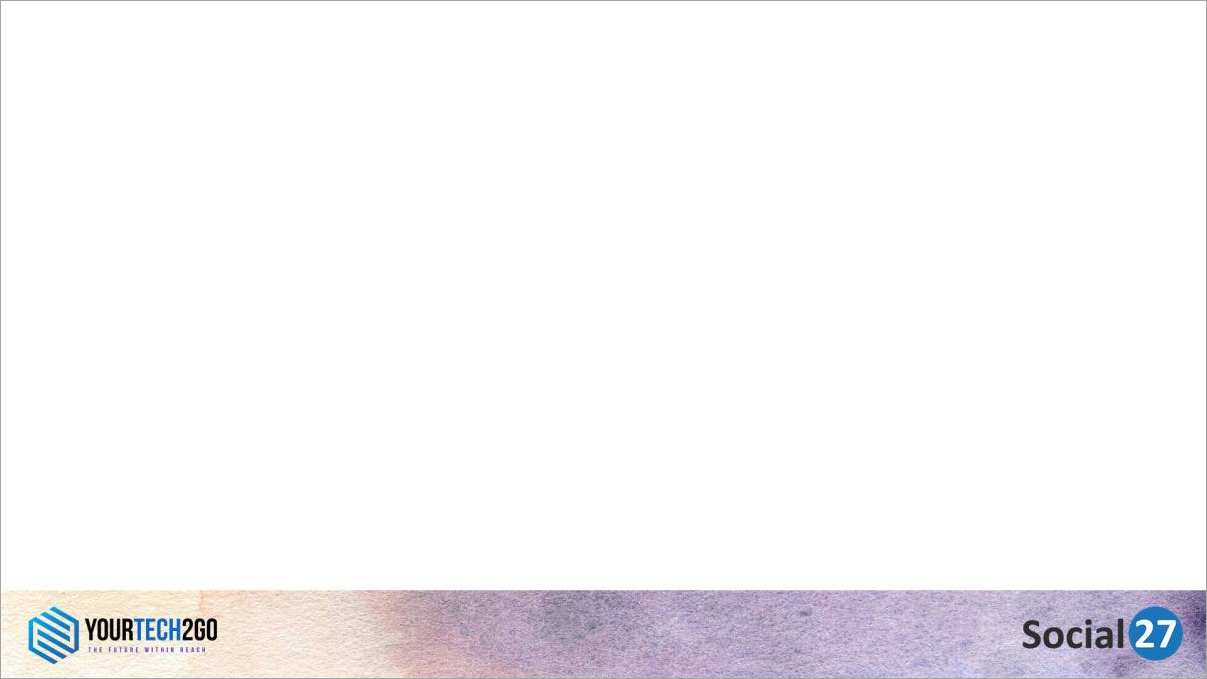
Comments
0 comments
Please sign in to leave a comment.