Roundtables, Boardrooms, and One-on-Ones are small-group video meetings enabling participants to connect with other attendees, speakers, and sponsors.
This article explains how to manage Roundtable and Boardroom attendees for meetings you have created.
Topics include:
Before the Meeting
Meeting Invitation Status
You will receive notifications both via email and within the Social27 platform of attendees who have accepted or declined your meeting invitation.
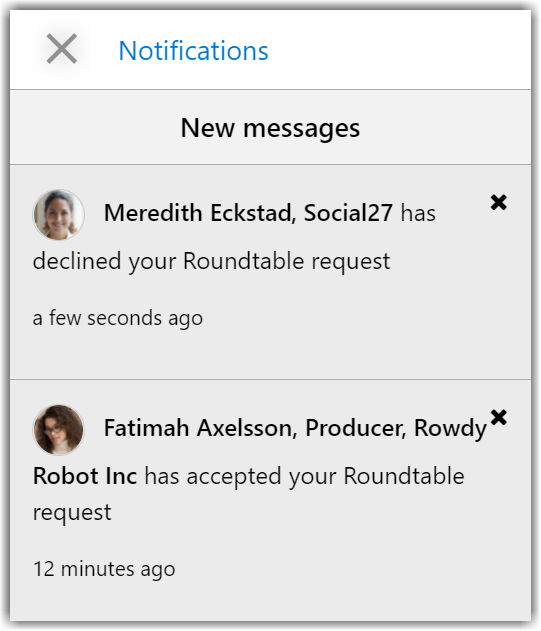
The colored outline of an attendee’s chair icon will also tell you whether an attendee has accepted the meeting invitation, or if the invite is still pending. Attendees who have declined the invitation will not appear in the meeting. The status icons of each invited attendee will also appear in the Attendees section of the meeting details page.
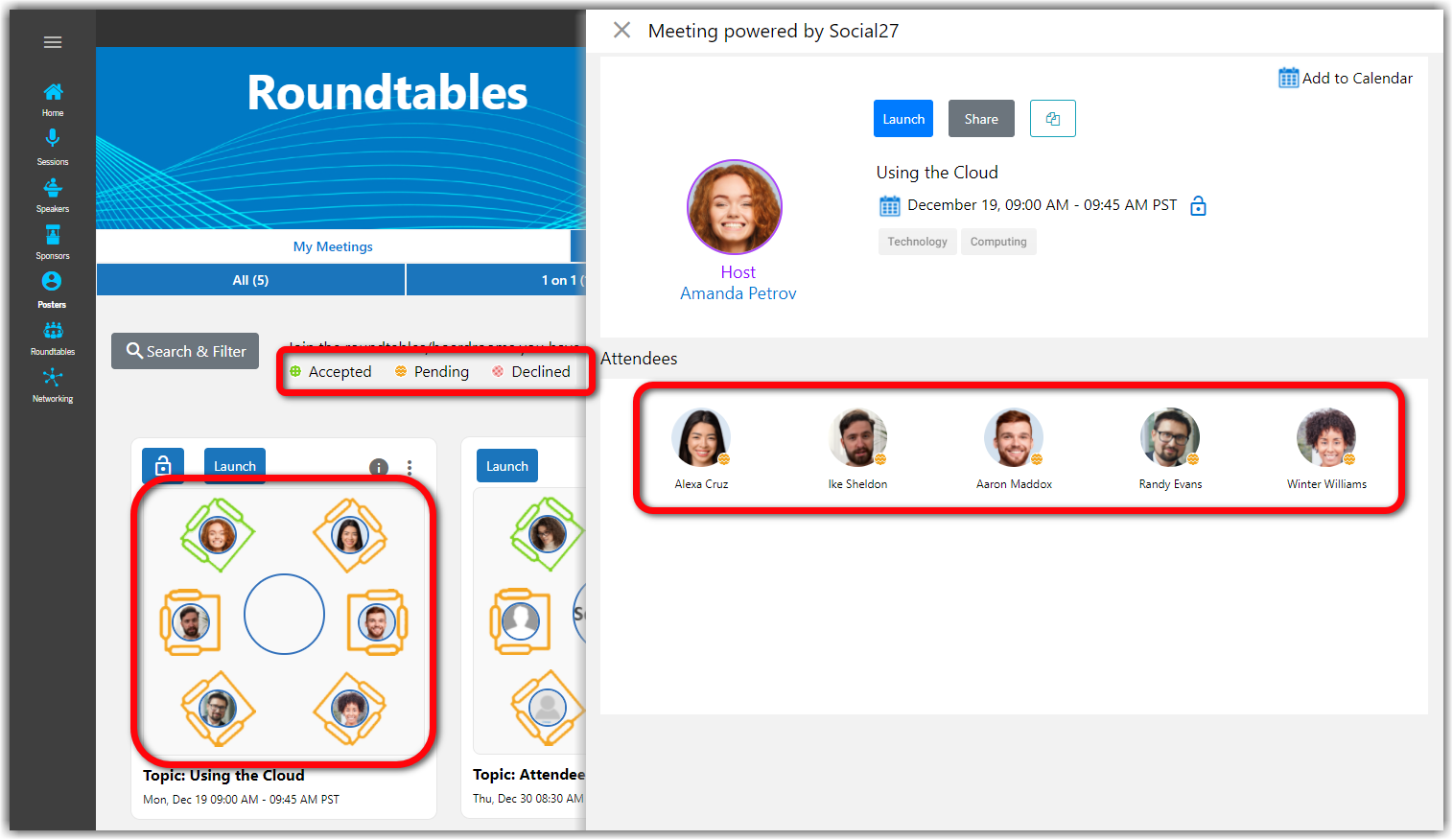
Viewing Attendee Profiles
Click the profile icon of any meeting attendee to open their profile page and read their bio information, connect/disconnect with them, schedule a new meeting, or chat.
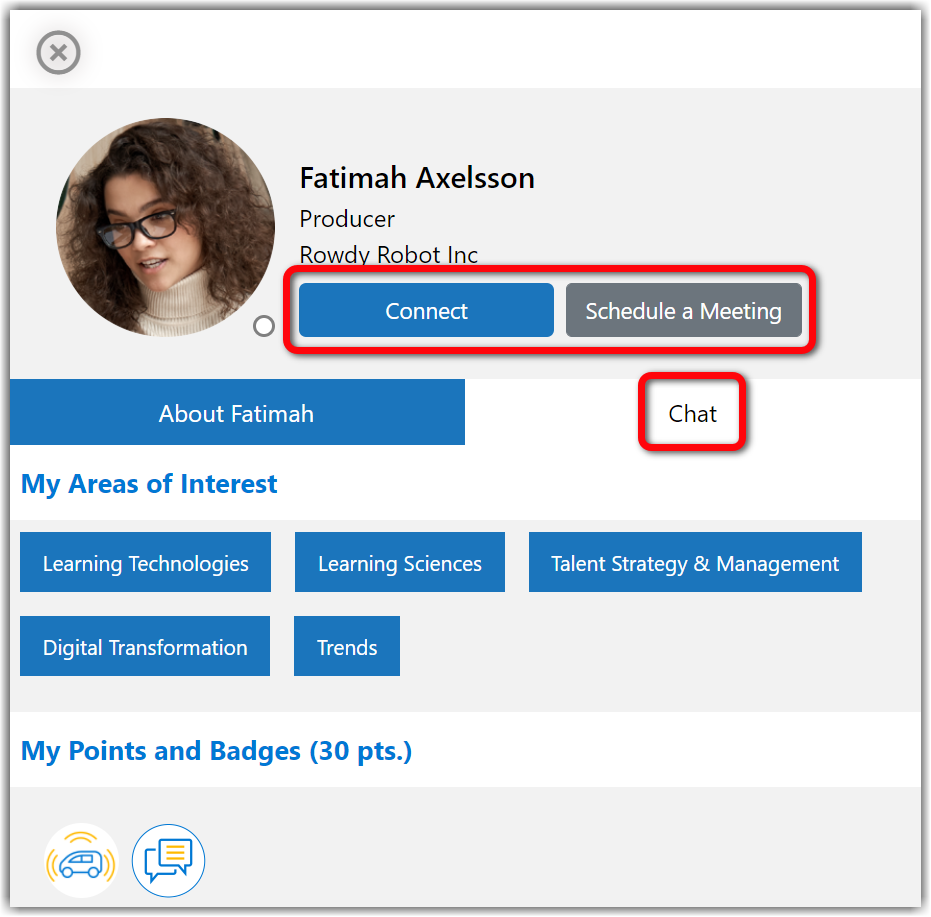
Removing Invited Attendees
To remove an attendee from a meeting, click the ellipses icon, then Edit. Click the remove person icon on the right side of the invited attendees section.
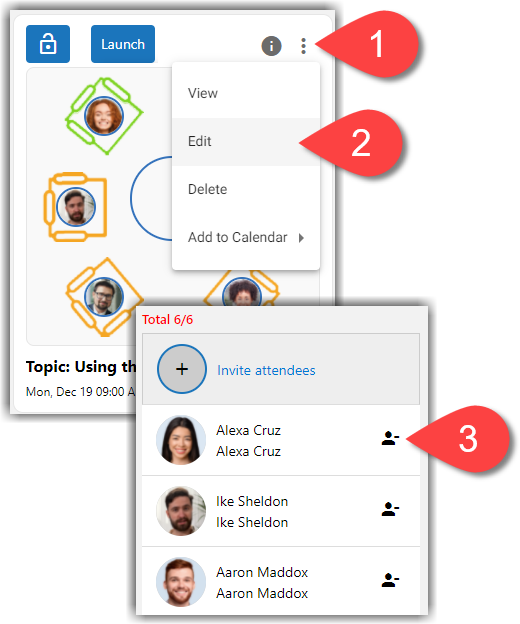
During the Meeting
|
|
Once your meeting begins, you can use the Meeting Details sidebar on the right side of the screen to manage your meeting participants and viewers.
- Participant: Can be seen and heard by all other participants and viewers and can share screen and use any enabled meeting integration tools.
- Viewer: Can watch and hear the meeting but cannot be seen/heard by the meeting viewers or participants and cannot share their screen or use meeting tools.
As a host, you will have access to the People, Chat, and Requests tabs. Participants can see the People and Chat tabs, whereas views can only see the Attendee tab.
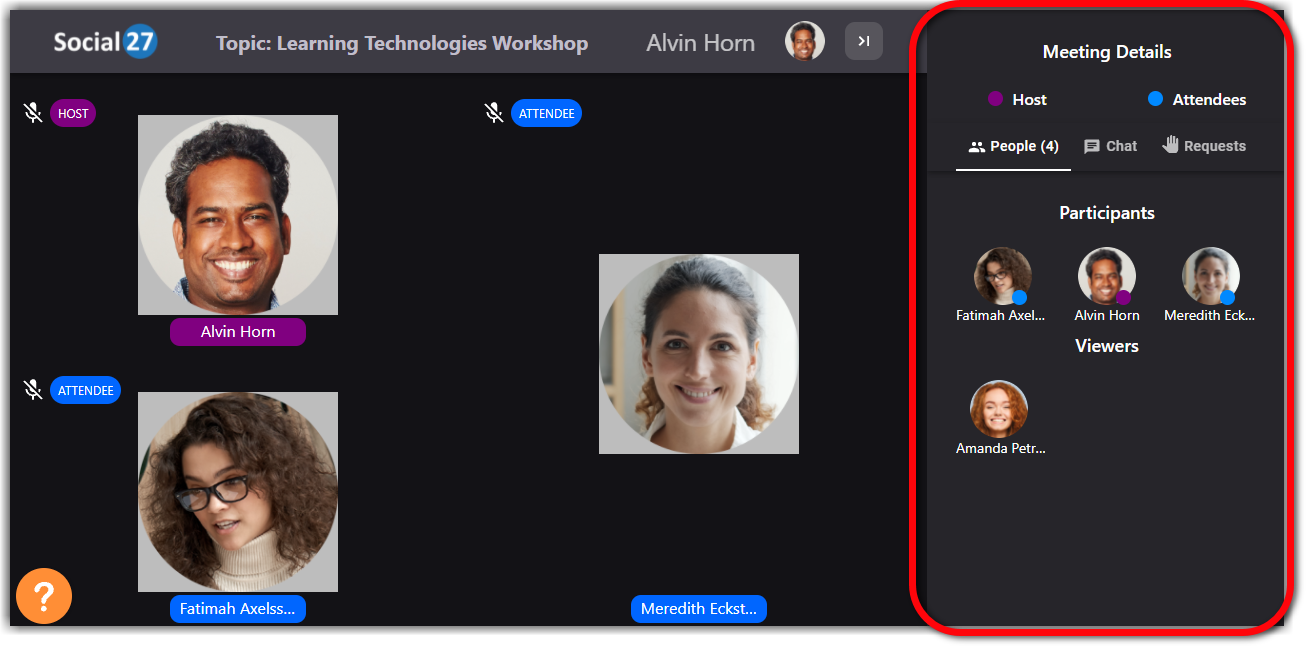
People
The People tab displays the meeting attendees in two sections: Participants and Viewers.
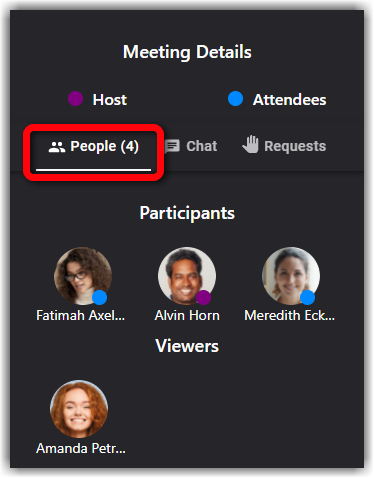
Chat
The Chat tab contains all messages sent by the meeting participants.
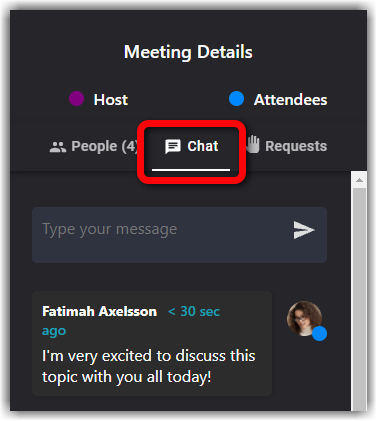
|
|
Requests
The Requests tab allows you to invite additional attendees, view current meeting participants, and see participants who were invited to the meeting but have not yet joined.
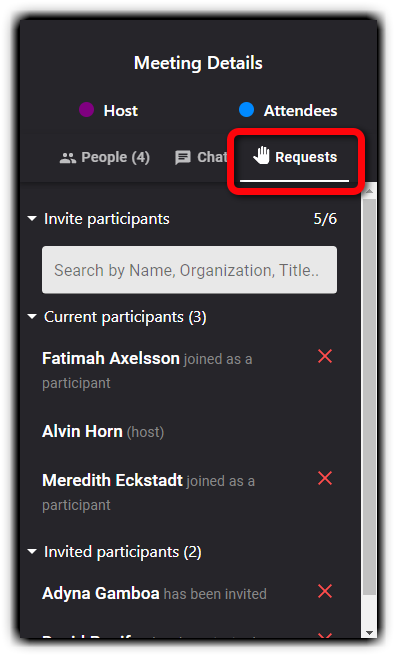
|
|
Meeting viewers can request to join as a participant by clicking the hand icon at the bottom of the meeting screen.
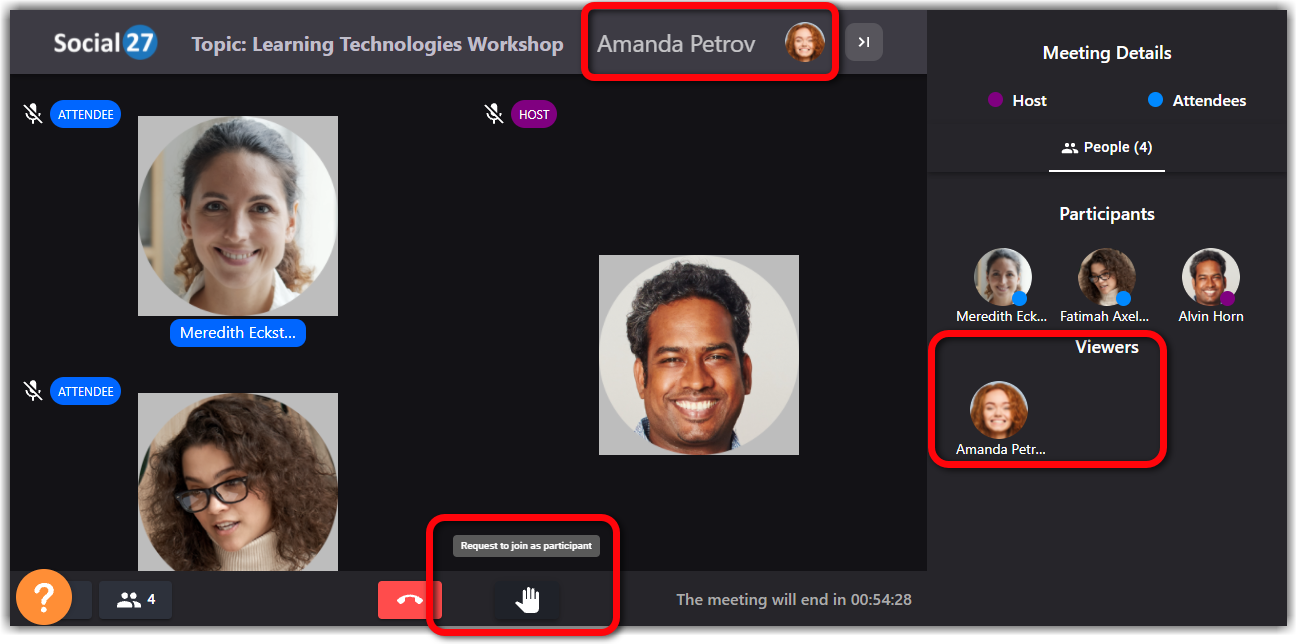
The participant will appear in the in Active Requests section of your Request tab, where you can approve or reject their request.
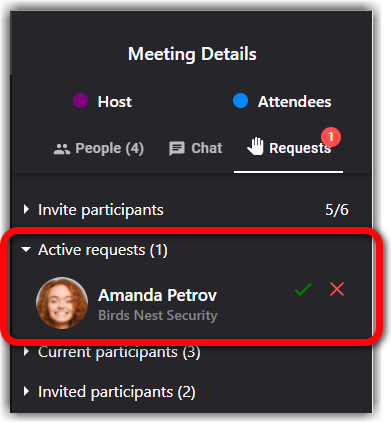
If you approve any such requests, that viewer will be “upgraded” to a meeting participant. You can “downgrade” a participant at any point and make them a meeting viewer by clicking the red x beside their name.
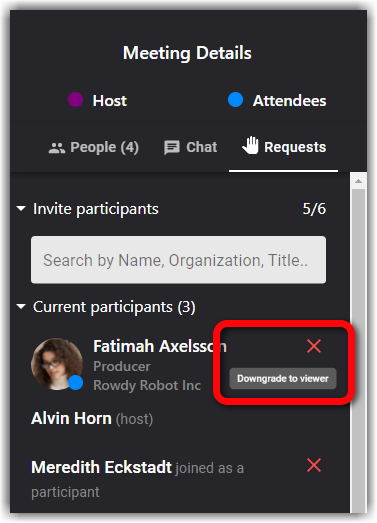
![]() Further Reading:
Further Reading:
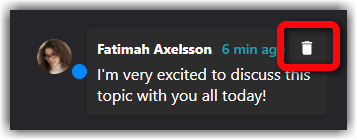
Comments
1 comment
This article has been updated to explain Social27's new feature, which allows a meeting host to upgrade viewers to become meeting participants and, vice versa, to downgrade meeting participants to become viewers.
Please sign in to leave a comment.