Roundtables, Boardrooms, and One-on-Ones are small-group video meetings enabling participants to connect with other attendees, speakers, and sponsors.
This article explains how to create your own Roundtables and Boardrooms.
Topics include:
- Create Meeting
- Select Provider
- Provide Meeting Details
- Sharing a Meeting Link
Create Meeting
To create a Roundtable or Boardroom, click the Roundtables icon on the left navigation menu, then click + Create Meeting.
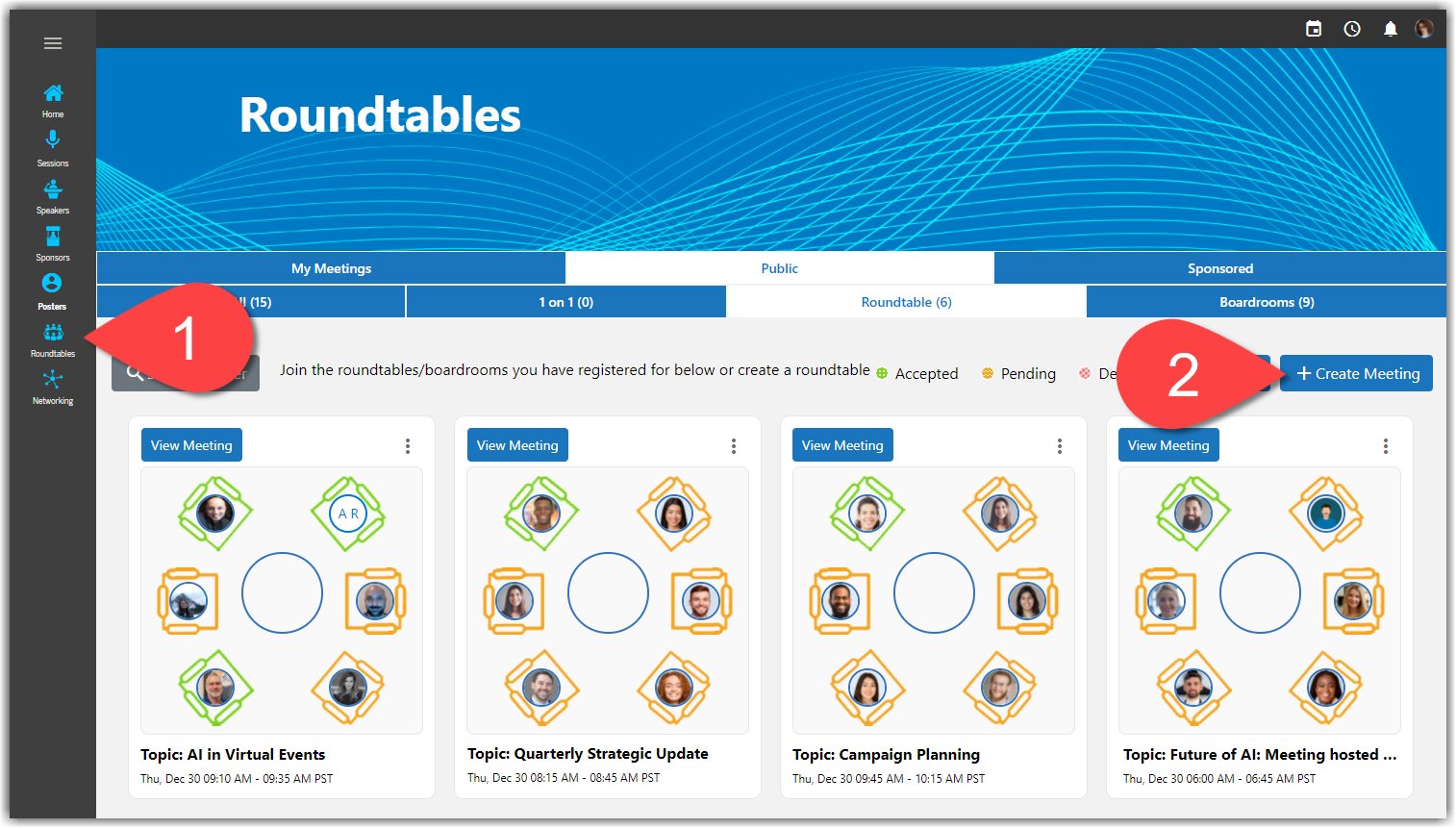
|
|
Select Provider
After you click + Create Meeting, a Create new meeting window will appear and ask you to select a meeting provider. For more information about meeting providers, check out this article.
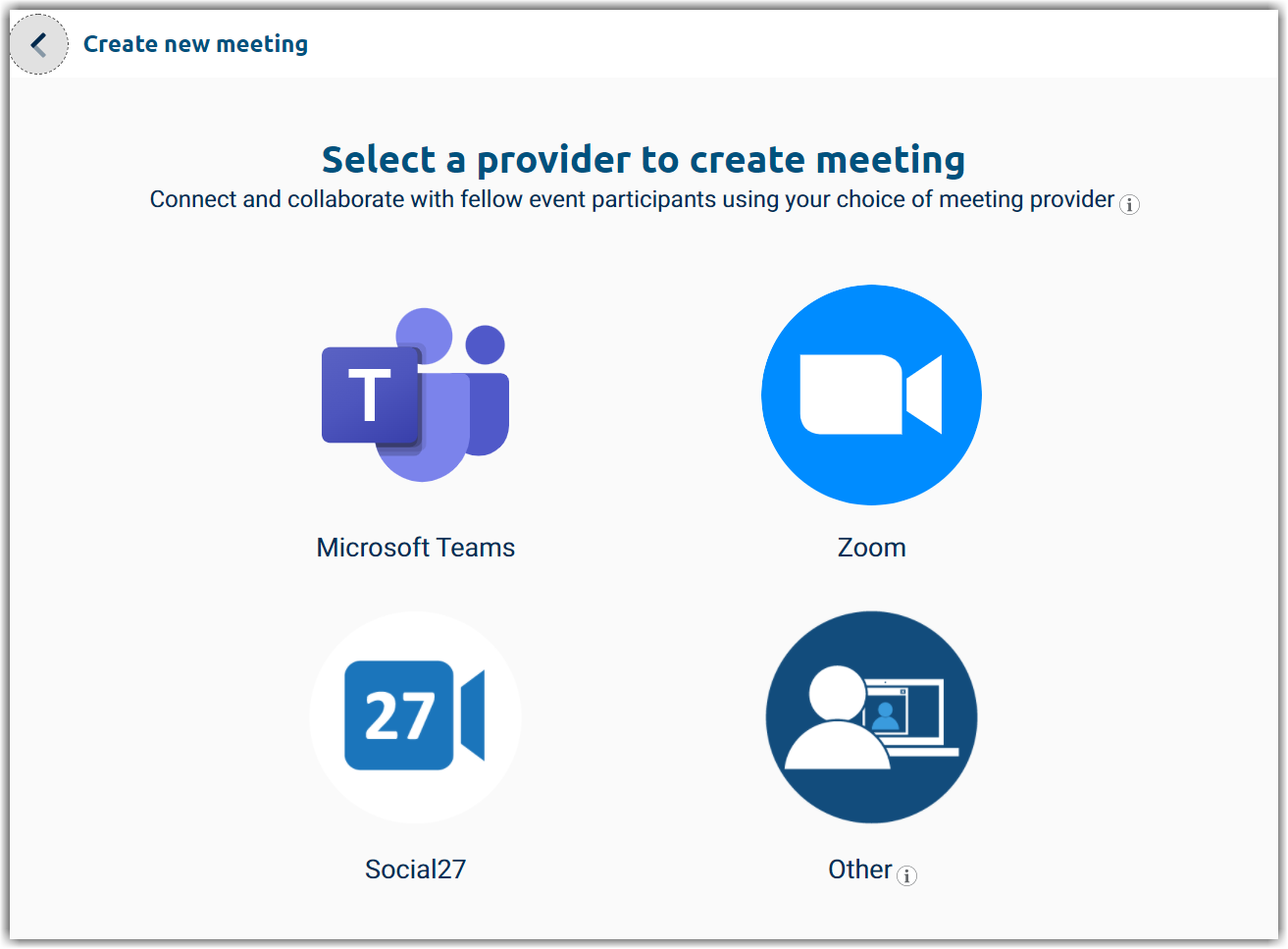
Provide Meeting Details
After you have created your meeting and selected a meeting provider, you can enter all meeting details.
What is the meeting about?
The Topic field will be auto-populated with your name as the meeting host.
The Description is not required, but can provide attendees useful information about the meeting’s purpose, agenda, etc.
Include Area(s) of Interest (AOI) to help attendees who are searching for meetings they might be interested in joining.
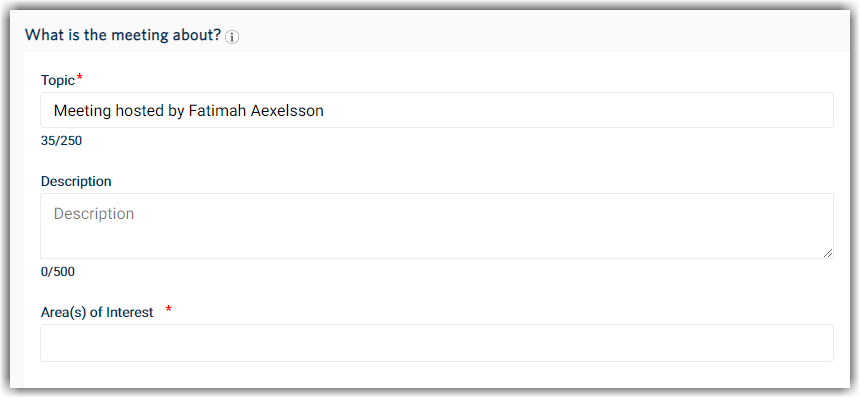
Select the date, time, time zone, and duration for your meeting
The maximum meeting duration is 90 minutes. If you want your discussion to last longer than 90 minutes, you can create multiple meetings and label them Part 1, Part 2, etc.
If your meeting is powered by Microsoft Teams, Zoom, or another meeting provider, make sure that the time zone of the meeting you create in your external platform matches the time zone you enter here in the Social27 platform. For more information about time zones, check out this article.
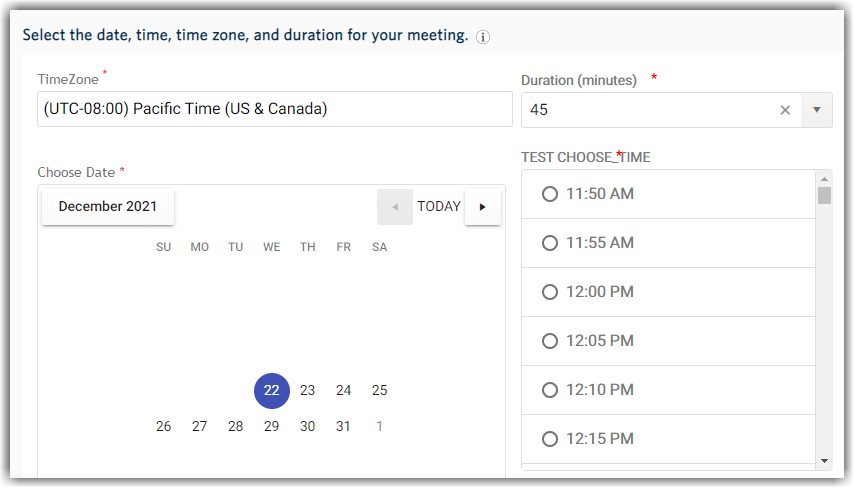
How many attendees do you want to invite?
You can create different types of meetings based on how many people you would like to invite to your meeting:
- One-on-one meeting: one attendee in addition to yourself
- Roundtable: up to six attendees (including yourself)
- Boardroom: either up to 15 attendees (if using the Social27 meeting provider) or up to 30 attendees if using Teams, Zoom or another provider (including yourself)
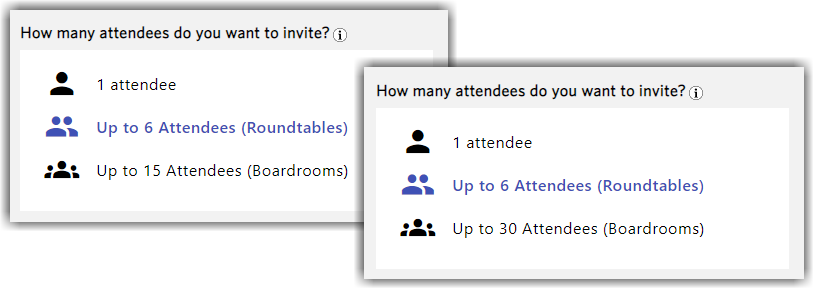
Who can see the meeting?
Use these options to set who should see your meeting: everyone or only invited attendees.
If you select Everyone, your meeting will appear in the Public tab of the Roundtables page, and anyone can join the meeting. If you select Only invited attendees, only the users you invite to the meeting will see it, and it will appear in the My Meetings tab of their Roundtables page.
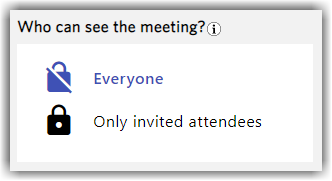
Invite Attendees
The platform will tell you how many attendees you can invite, based on the meeting type and provider you selected previously.
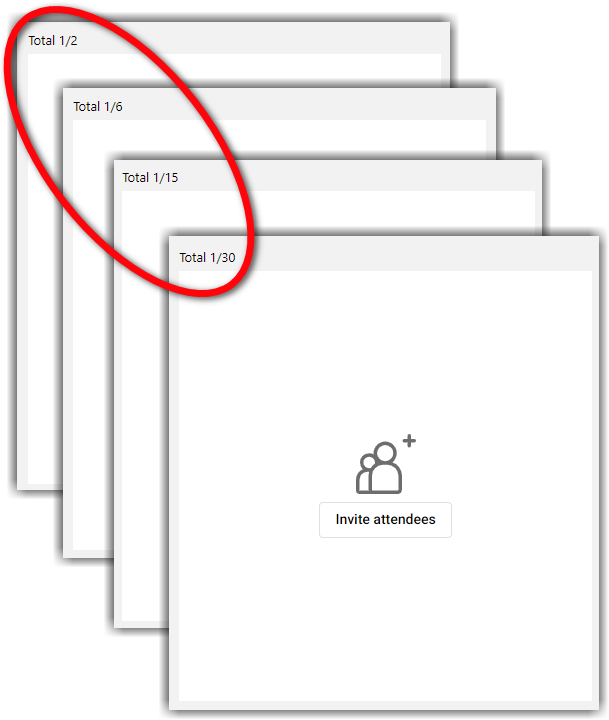
After you’ve added all meeting details, click the Create button at the bottom of the page.

Sharing a Meeting Link
If you would rather share a link to your meeting than invite attendees, or if you want to post about your meeting on social media, click the ellipses icon on the meeting tile and select View. Click Share to share the meeting on social media or click the copy icon to copy the meeting link.
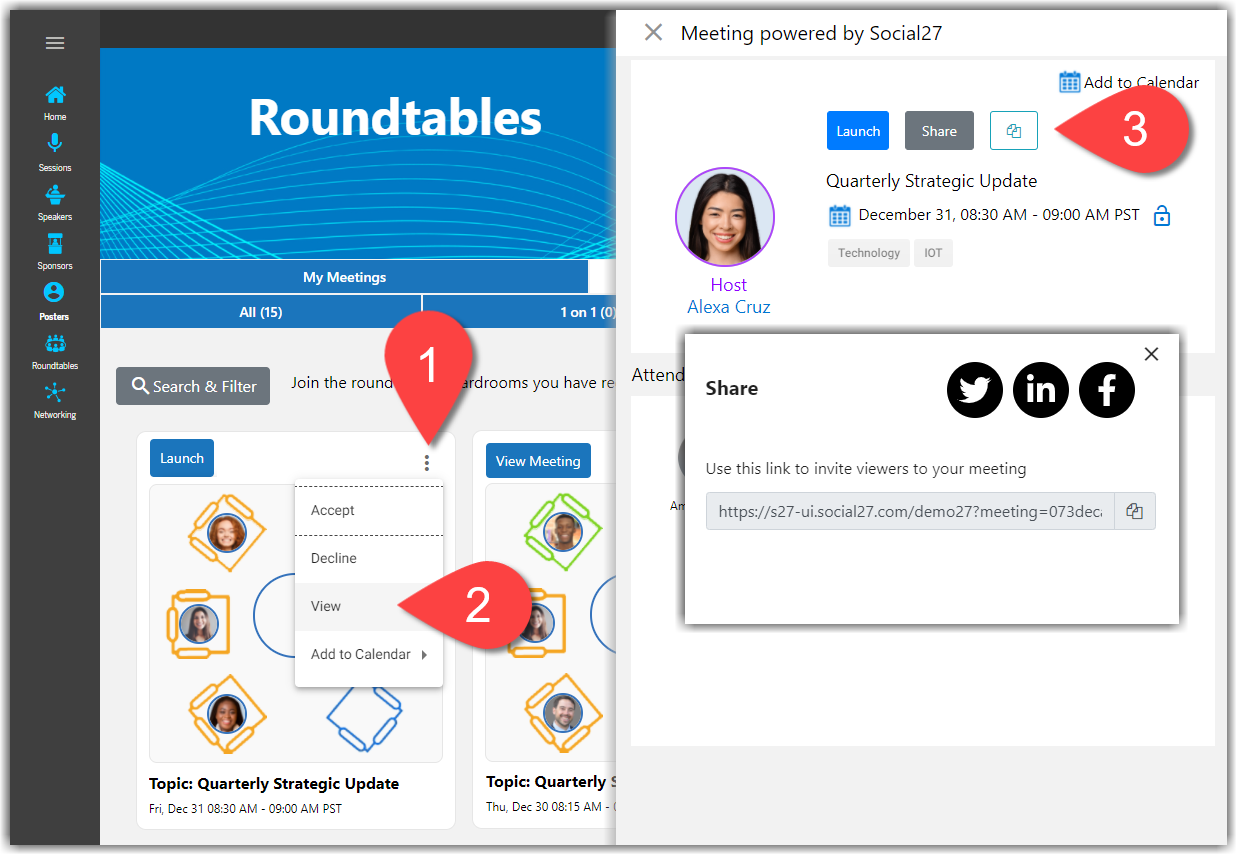
![]() Further Reading:
Further Reading:
Comments
0 comments
Article is closed for comments.