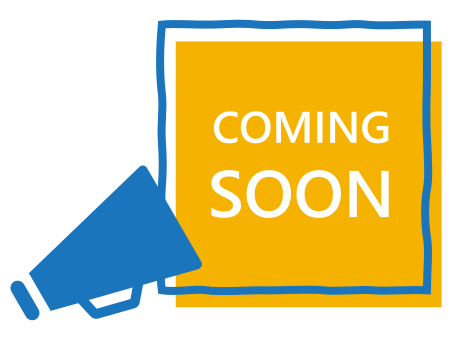 |
Interested in automating your event with 3rd party partners? Let your CSM know and we’ll set up a demo! |
Miro is an online interactive whiteboard platform that helps users collaborate, ideate, and strategize. Social27 allows you to integrate Miro into your Roundtables and Boardrooms and sessions, enabling your event attendees to more effectively connect and exchange ideas.
|
|
This article contains the following topics:
Activating Miro
To activate your Miro integration, log in to the Events Builder, click General Settings in the left navigation menu, then Integrations. Find and select the Miro tile in the Available Integrations section and turn on the toggle in the upper right corner.
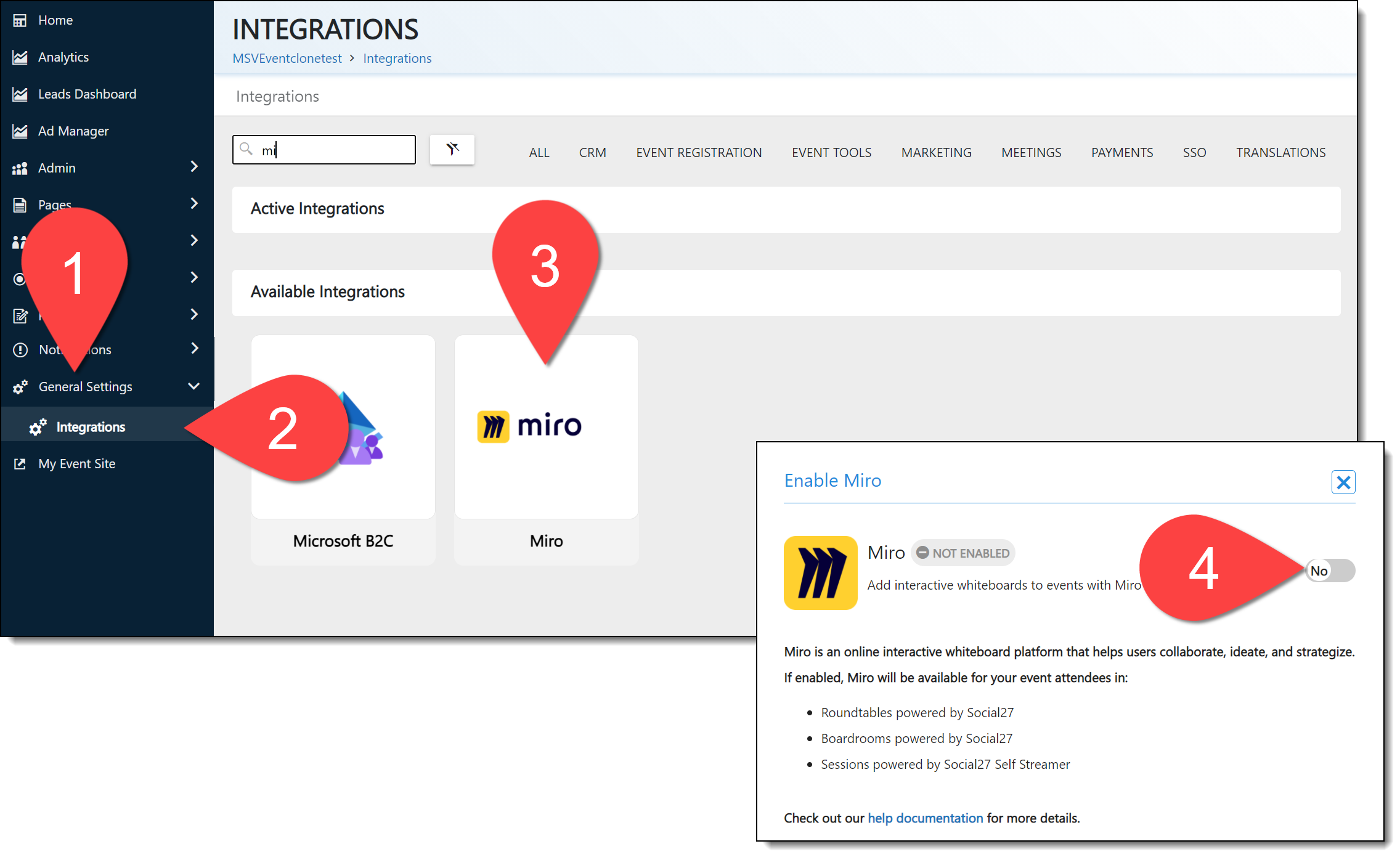
Once you’ve activated the integration, the Miro tile will appear in the Active Integrations section of the Integrations page, and the Miro details page will show Miro as enabled.
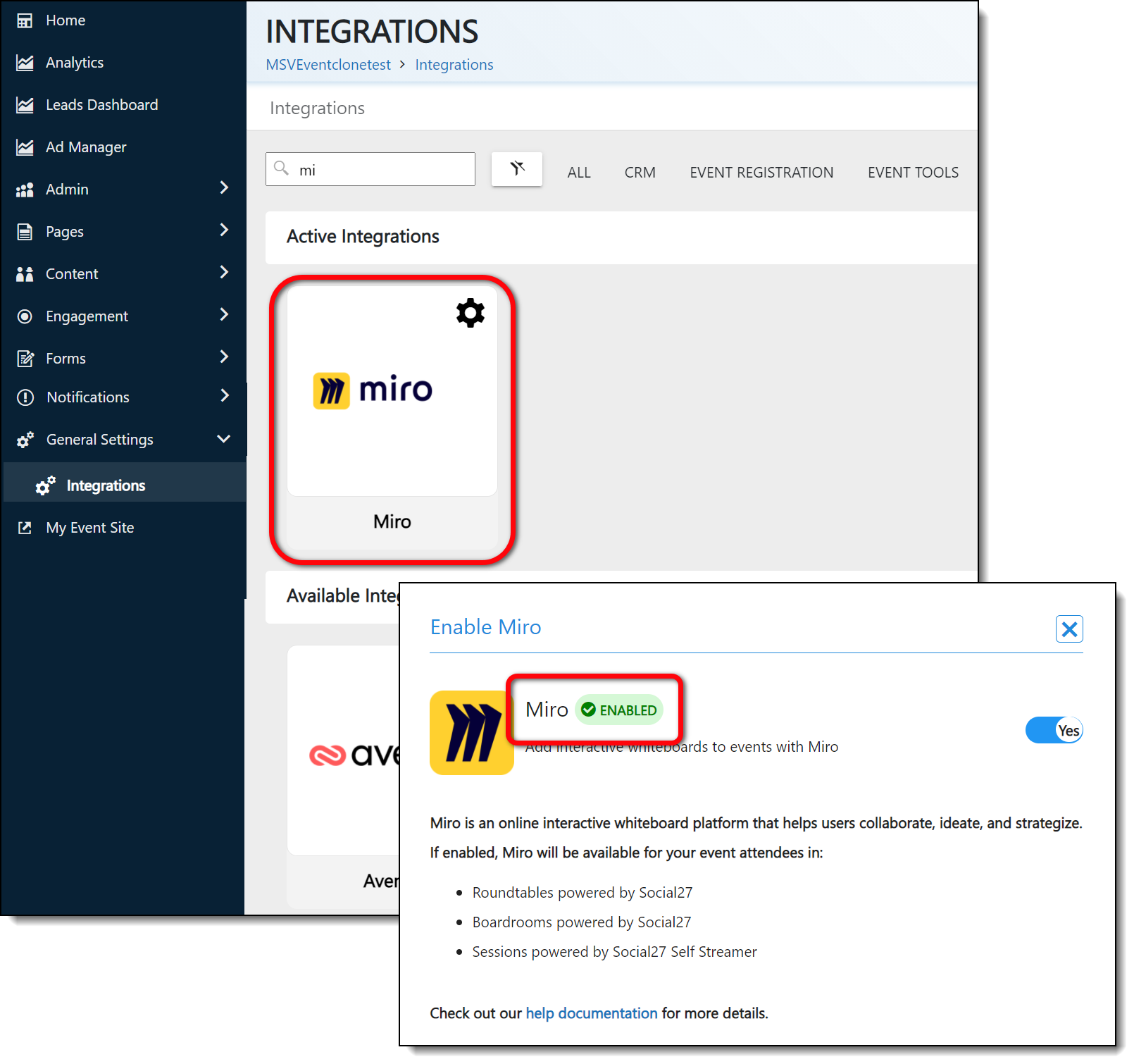
Miro in Meetings
One you’ve turned on Miro, you can to start using Miro in your meetings by clicking the ellipses icon at the bottom of the meeting screen.
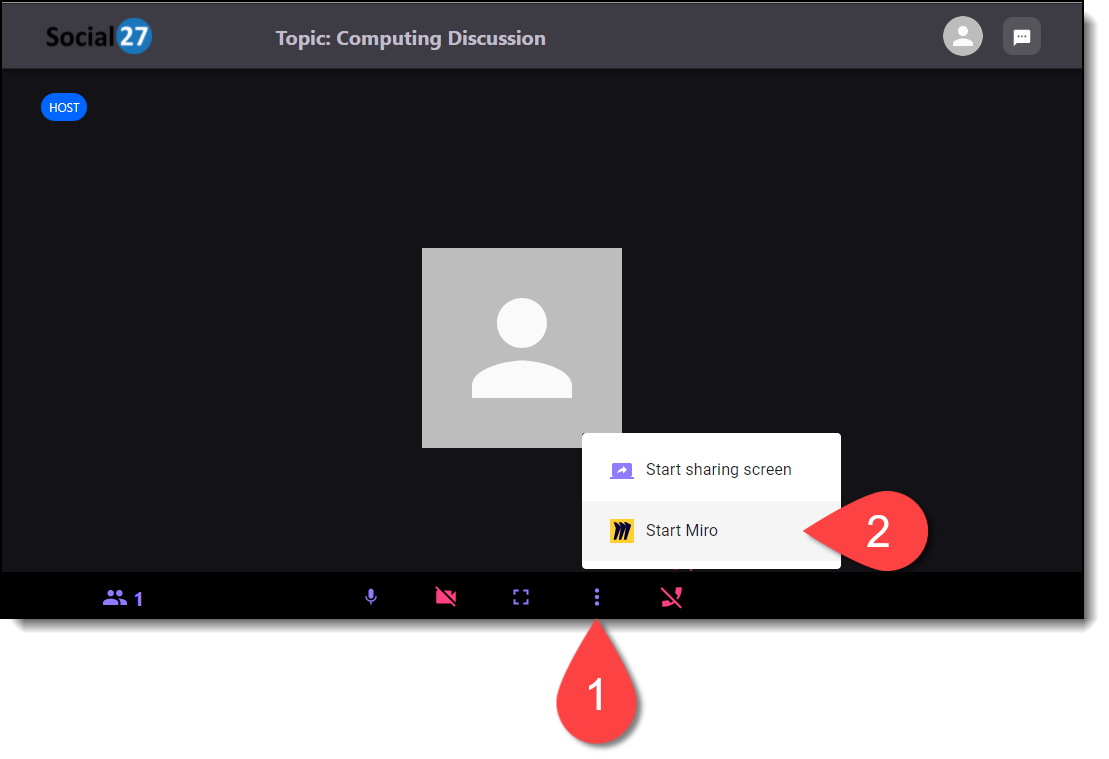
After clicking Start Miro, a popup will appear asking if you would like to create a board without registering for a Miro account or sign in and use an existing board.
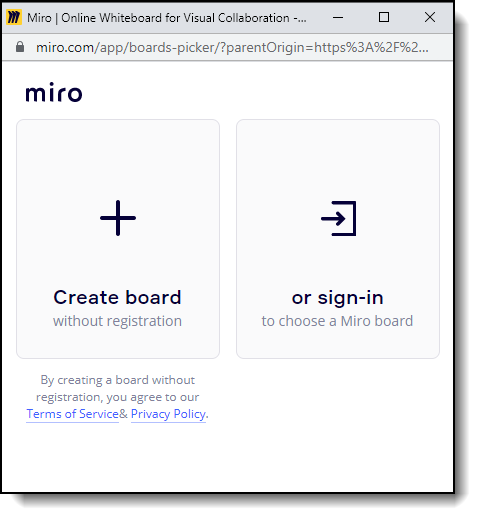
Once you've made their selection, Miro will appear on the meeting screen. Meeting attendees can use the Miro sidebar (a), see who is collaborating on the board (b) and export the board (c).
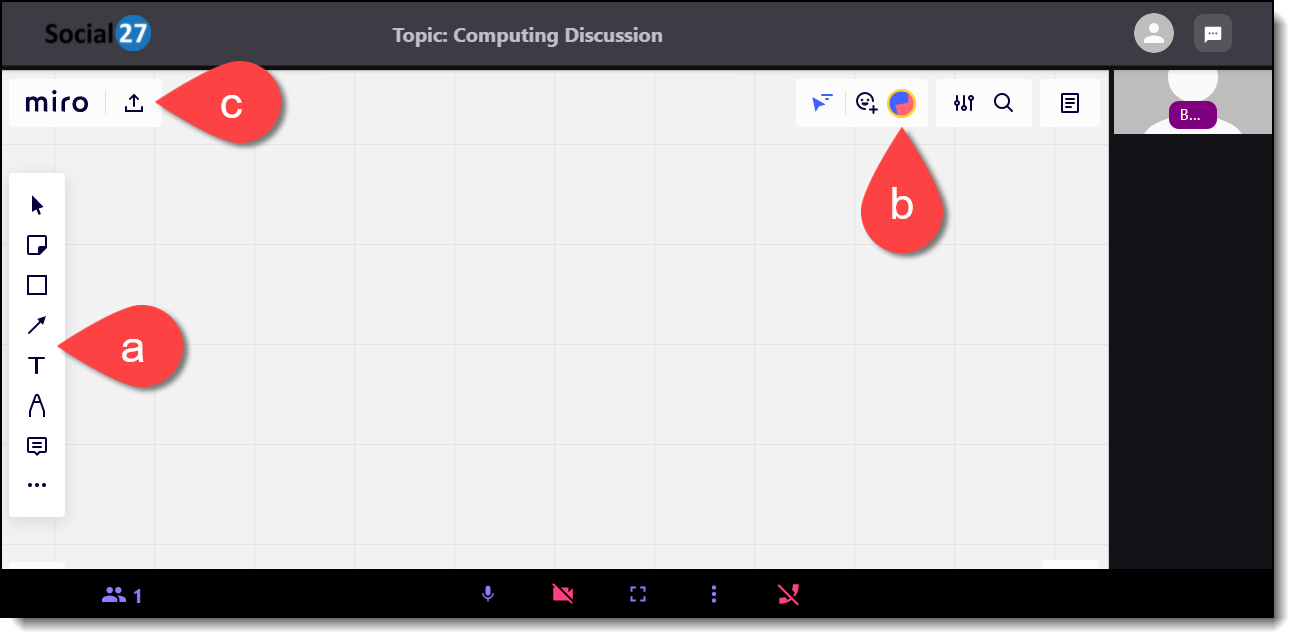
|
|
Miro in Sessions
Similarly, speakers and moderators can access Miro by clicking the share screen button at the bottom of the session player once they’ve joined their sessions.
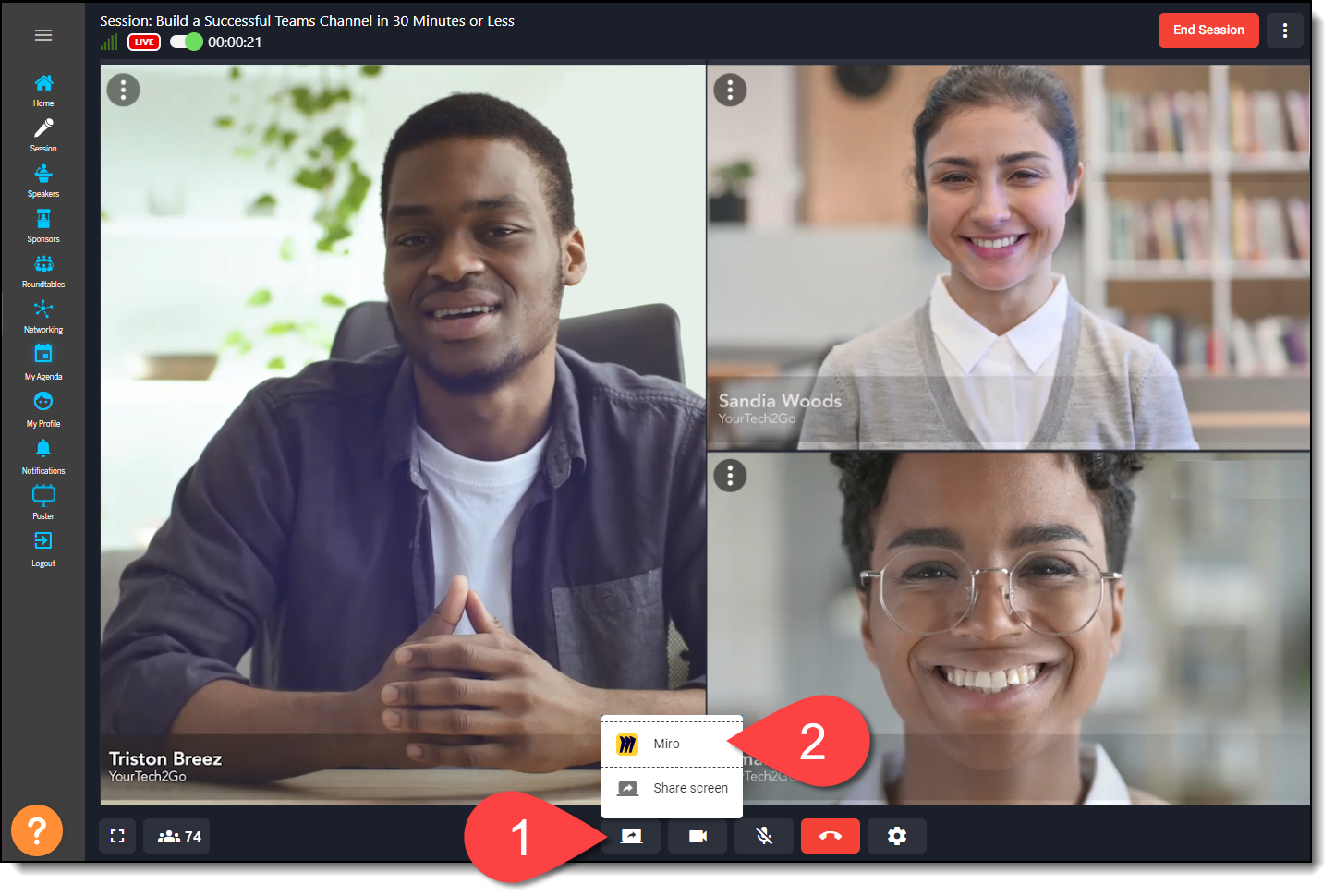
After clicking Miro, the popup will appear asking if you would like to create a board without registering for a Miro account or sign in and use an existing board. You'll also be asked to determine access settings for the board.
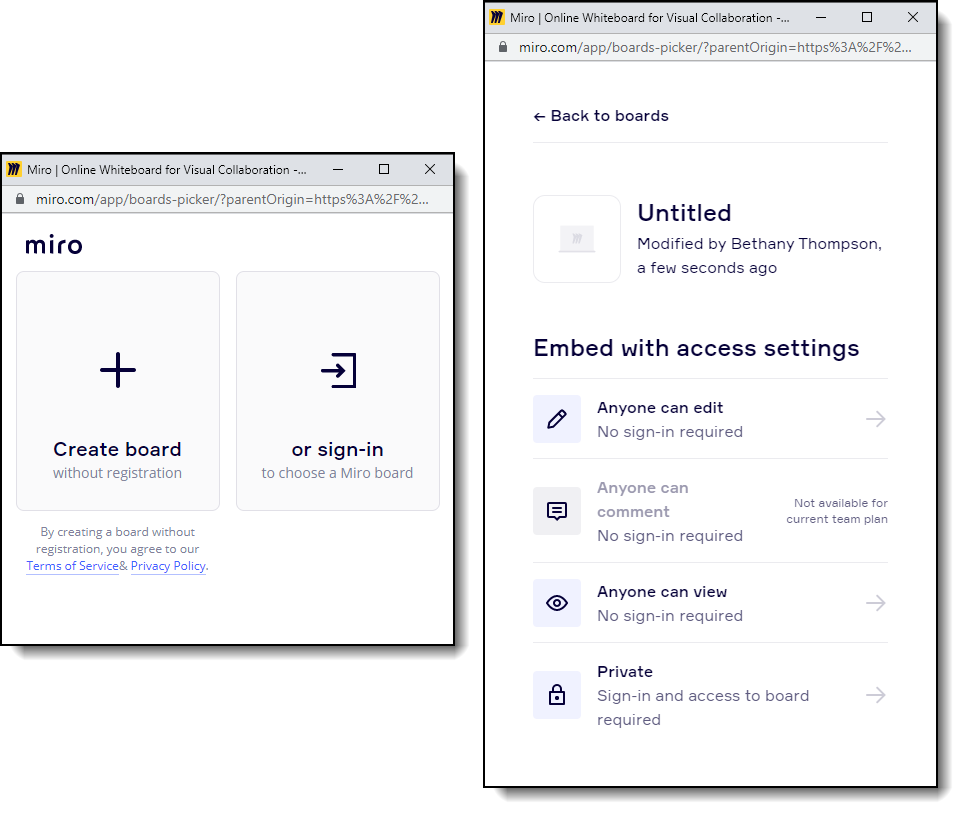
Once you've made your selection, Miro will appear on the main part of the session screen, and all speakers and moderators will appear, minimized, on the right side of the screen. Speakers and moderators can use the Miro sidebar (a), see who is collaborating on the board (b) and export the board (c).
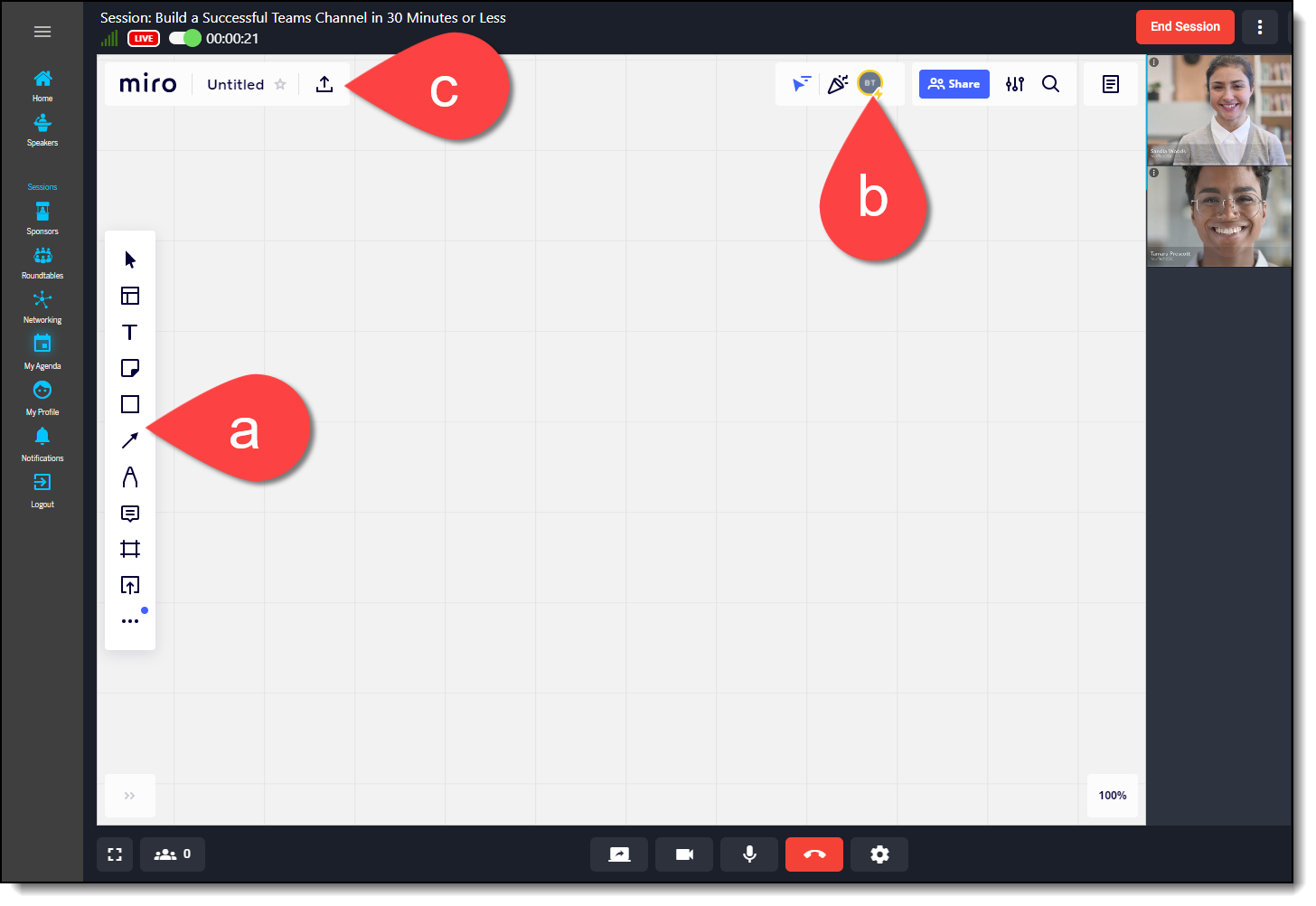
Click the share screen button at the bottom of the screen and Stop Miro at any time to return to the regular session screen.
|
|
Check out Miro’s Help Center if you have any questions about how to use Miro’s features.
![]() Further Reading:
Further Reading:
Comments
0 comments
Please sign in to leave a comment.