Event attendees can record and upload two different types of videos to an event that can be found on their profiles and the Networking Lounge page:
- Hello World!: These are introductory videos attendees can create to introduce themselves to other attendees.
- Soapbox: In these videos, an attendee can share their perspective on topics brought up in sessions, a Roundtable discussion, or whatever comes to mind.
Event Owners can turn on video moderation for their event, which allows them to review these videos before they are published to the event and visible to all attendees. This article explains how to enable moderation and review video content.
Topics include:
Turning on Video Moderation
To enable video moderation for your event, log in to the Events Builder and select your event. Navigate to General Settings > Pages and turn on one or both of the video moderation toggles in the General section.
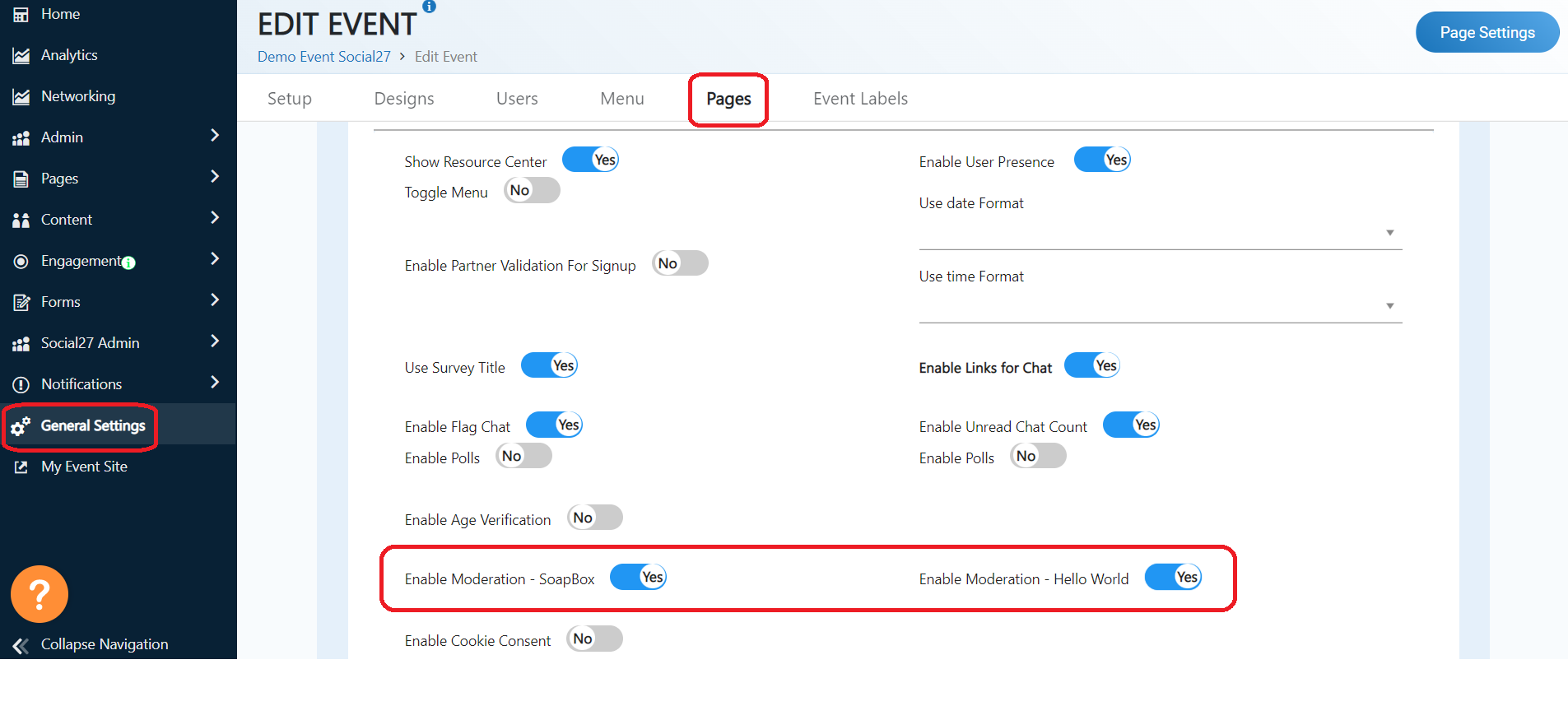
Moderating Videos
Once video moderation has been turned on, you can begin reviewing and approving/declining videos by navigating to Content > Moderation. On this screen, you can:
- Use the toggle in the top right to switch between Soapbox and Hello World! videos.
- Navigate between tabs to view Approved, Pending Approval, and Declined.
- Watch videos.
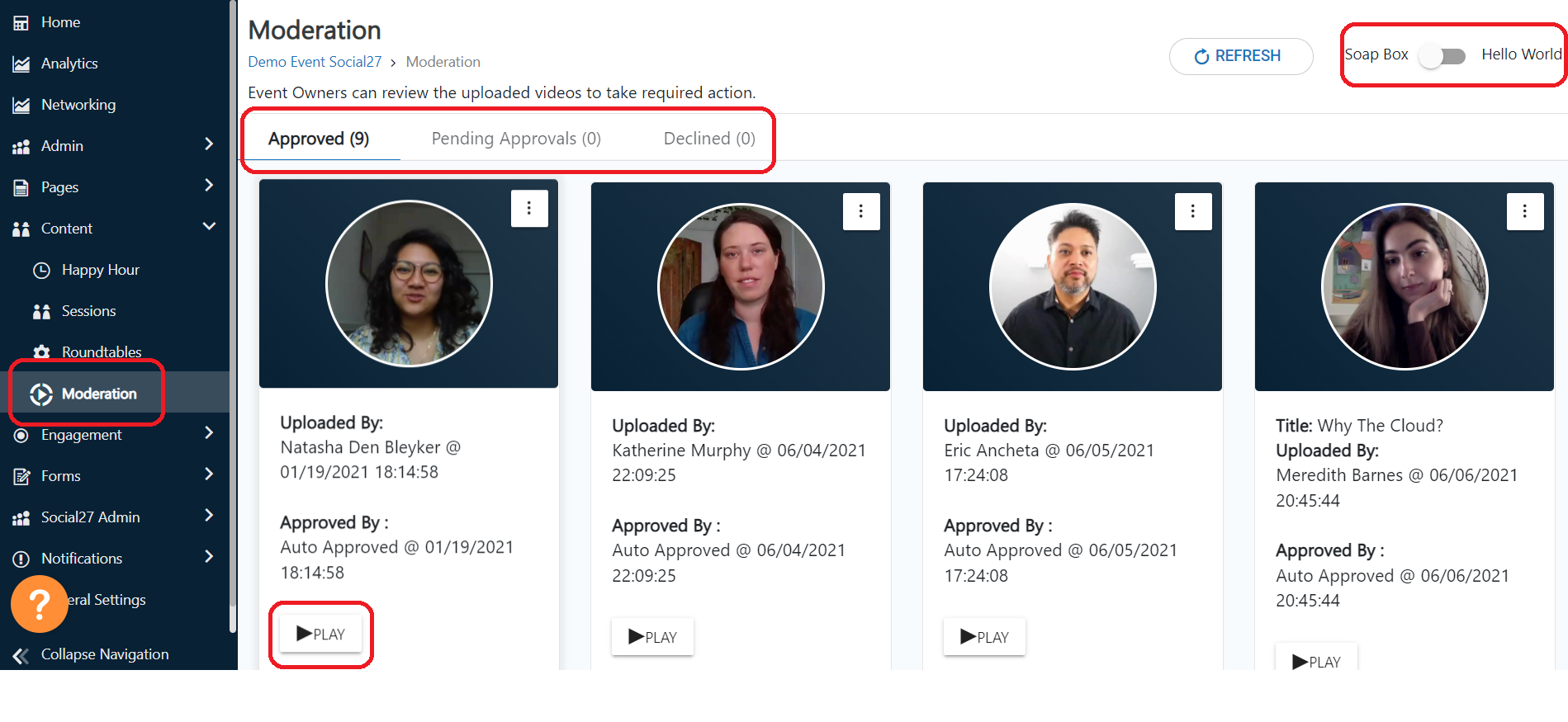
Approved
The Approved tab contains all videos that have been approved by an event owner. Each video tile contains that video’s upload and approval information. Clicking the ellipses in the top right corner of the tile will allow you to decline a video if necessary.
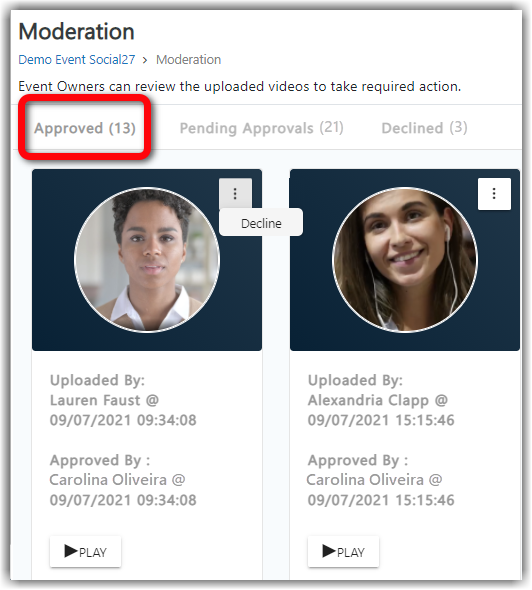
Pending Approval
The Pending Approval tab contains all videos that have been uploaded by attendees and are pending approval by an event owner. Clicking the ellipses in the top right corner of the tile will allow you to approve or decline the video (and move it to the associated tab: Approved or Declined).
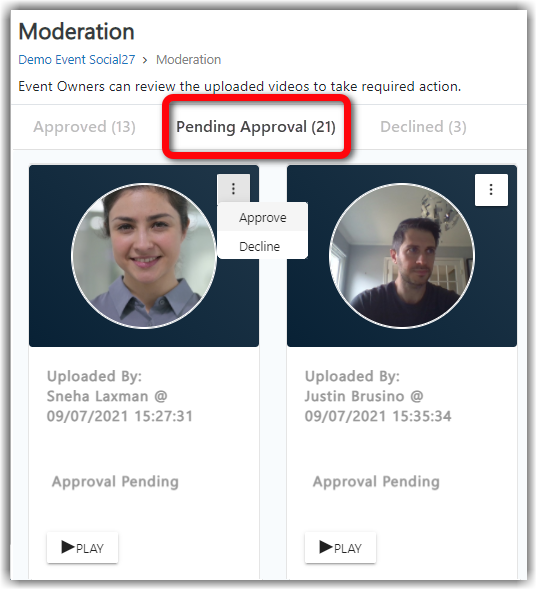
Declined
The Declined tab contains all videos that have been uploaded by attendees and declined by an event owner. Clicking the ellipses in the top right corner of the tile will allow you to approve the video (and move it to the Approved tab.
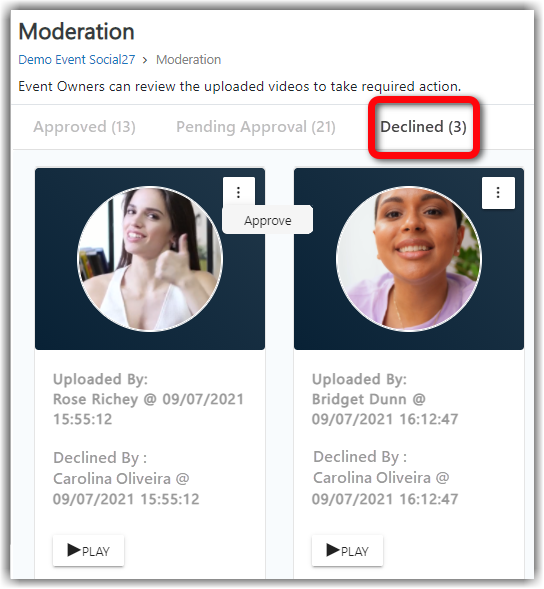
![]() Further Reading:
Further Reading:
Comments
0 comments
Please sign in to leave a comment.