As an event owner, you can set up automatic emails that notify the attendees of updates prior to and throughout your event. These emails can also be sent in response to actions taken by attendees during the event (such as registering for the event, creating a roundtable, forgetting a password, etc.). You can customize the banner of these emails as well as the message content.
This article describes the email templates that are included in every event by default. To learn how to create a new automated email, check out this article.
Topics in this article include:
Viewing Default Notifications
To check out the email templates for your event, log in to the Events Builder and select your event. Using the left navigation menu, go to Notifications > Automated Emails.
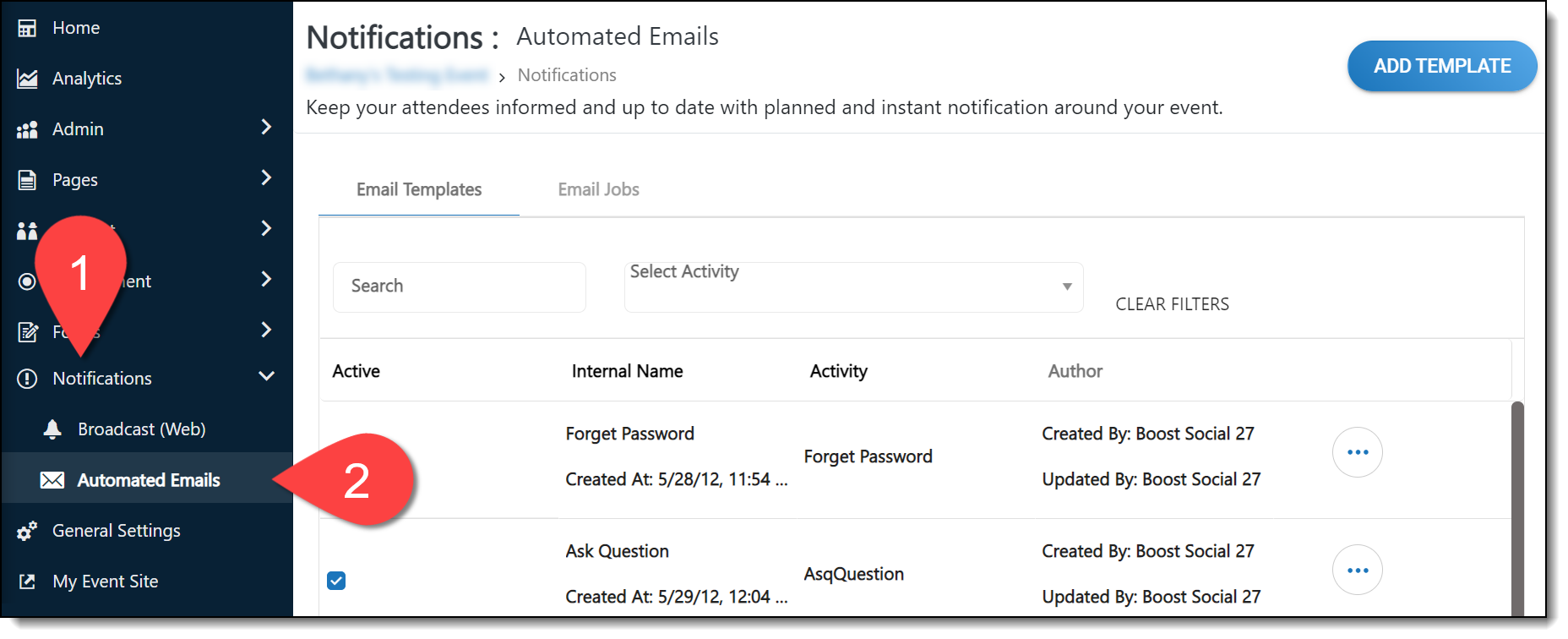
The default automated emails for an event include:
Welcome, Registration, and Passwords
- Registration Confirmation: Sent after an attendee registers for an event
- Create New Password: Sent when an event owner creates a new user in the Events Builder
- Welcome to [AcademyName]: Sent after an attendee confirms their registration for an event
- Forgot Password: Sent when a user clicks "forgot password" on the sign-in page
- Sponsor Rep Welcome Email: Sent after a booth representative has been added to the event by the event owner
Time-Related
- T - 1 Day Email: Sent the day before the event is scheduled to start
- T + 1 Day Email
- Day Prior to Live QandA Email: Sent the day before a live session to attendees who have added that session to their schedule
- Day After Email: Sent the day after the event is scheduled to end
Meetings
- Roundtable/Boardroom Create Meeting Alert: Sent to a meeting organizer after they have created a meeting
- Roundtable/Boardroom Invite Meeting Alert: Sent to attendees who have been invited to a meeting
- Roundtable/Boardroom Accept Meeting Alert: Sent to a meeting organizer when an attendee they invited to their meeting accepts their invitation
- Roundtable/Boardroom Declined Meeting Alert: Sent to a meeting organizer when an attendee they invited to their meeting declines their invitation
- Roundtable/Boardroom Update Meeting Alert: Sent to all attendees who have accepted a meeting invite if the meeting organizer updates the meeting
- Roundtable/Boardroom Cancel Meeting Alert: Sent to all attendees who have accepted a meeting invite if the meeting organizer cancels the meeting
For more information about Roundtables and Boardrooms, check out these articles.
Chats
- Send Message: Sent to attendees when another attendee sends them a message.
- Ask Question: Sent to moderators and/or speakers when an attendee asks a question during one of their sessions
- Ask Question Reply: Sent to attendees when a question they asked during a session was answered by a speaker and/or moderator
Editing Default Notifications
You can update the text and format of the default email templates, as well as schedule when you would like them to be sent to your event attendees.
Activating an Email
Use the check boxes in the Active column on the Automated Emails page to set whether an email is active or not. If the box is not checked, that email will not be sent to attendees.
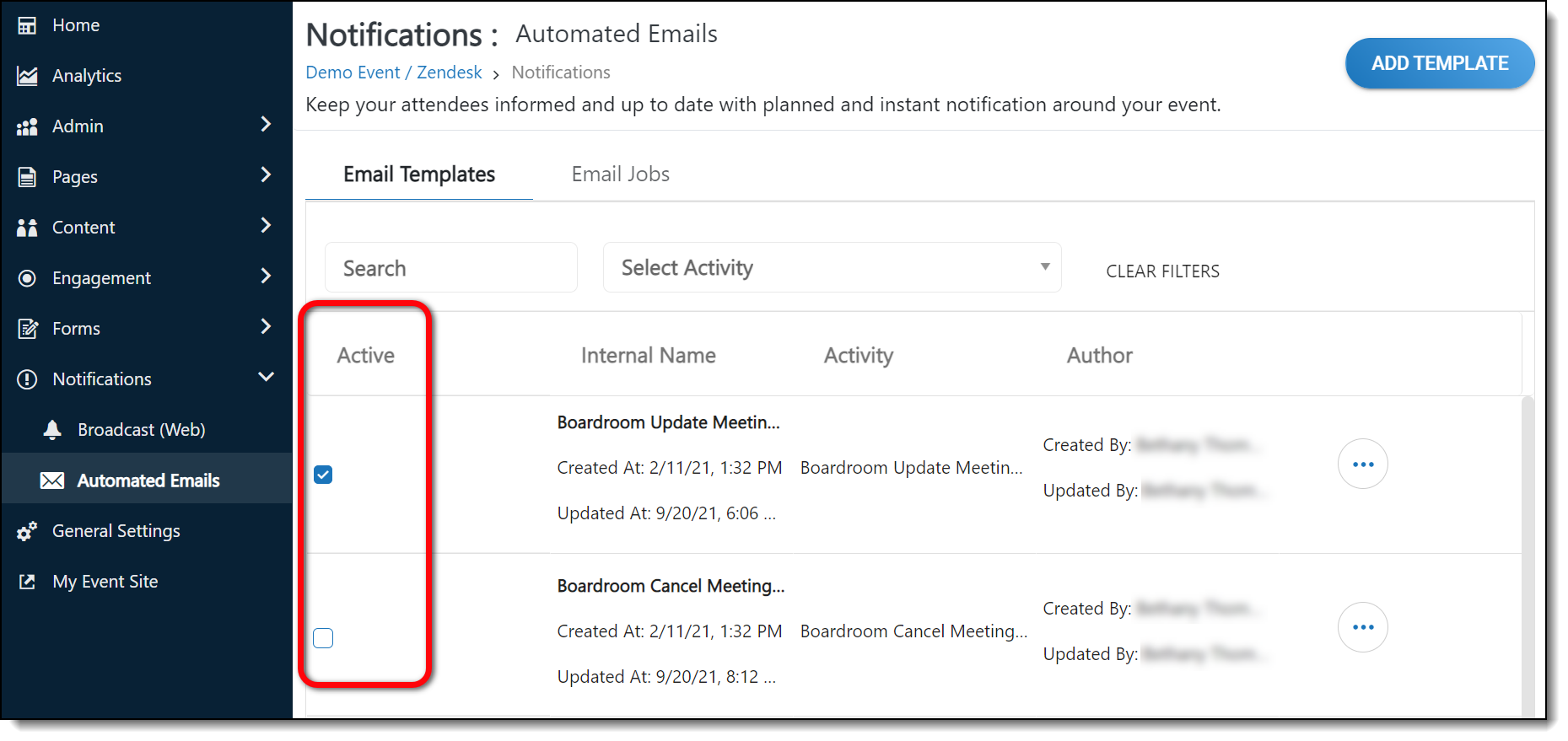
Editing an Email Template
To edit the content of an email template, hover over the email row and click the pencil icon.
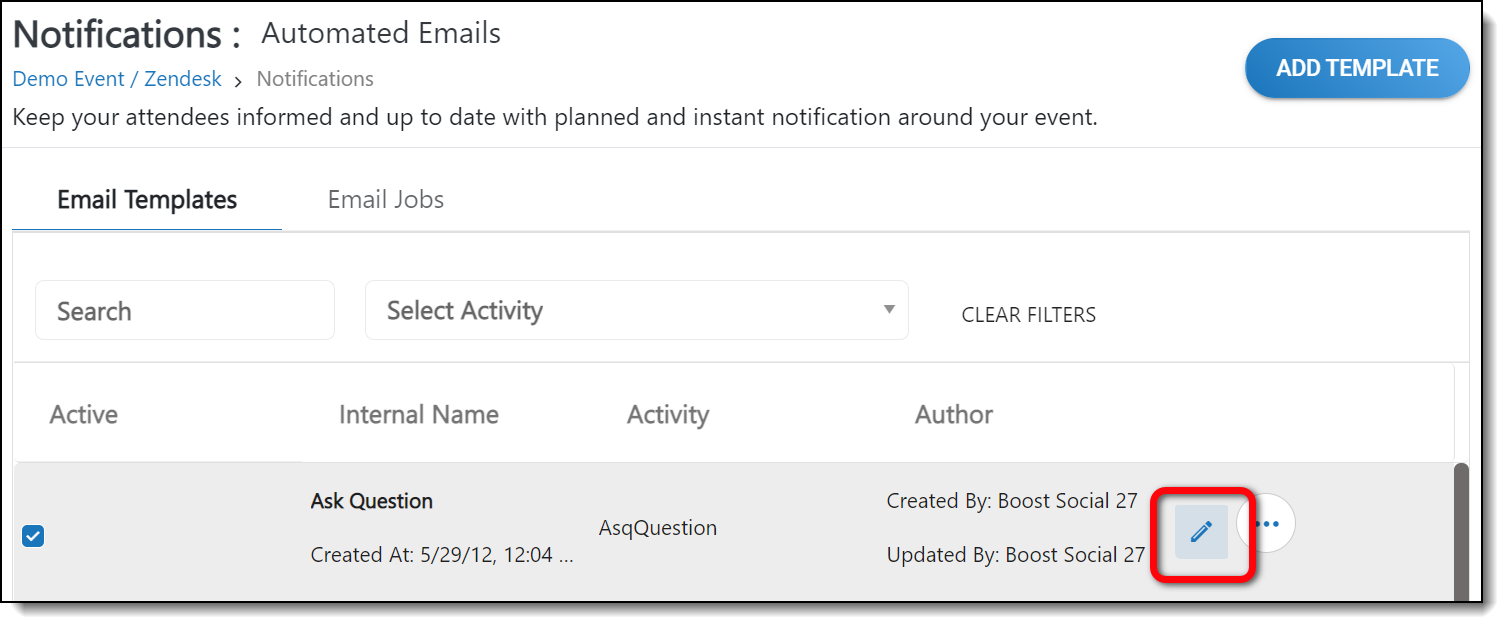
When the Edit screen loads, you can update the following information:
- Internal Name: The name of the email template in the Events Builder (This name does NOT appear to the email recipient.)
- Activity: The activity that triggers the email to be sent (ex: a user forgets their password and clicks Forgot Password on the sign-in screen)
- Subject: The email's subject line
- Body: The body of the message; you can use the toolbar to format text, message layout, and insert images and hyperlinks
Use the Preview button to see what the email looks like, and click Save and Send Test email to send a test email to yourself to see what the email actually looks like.
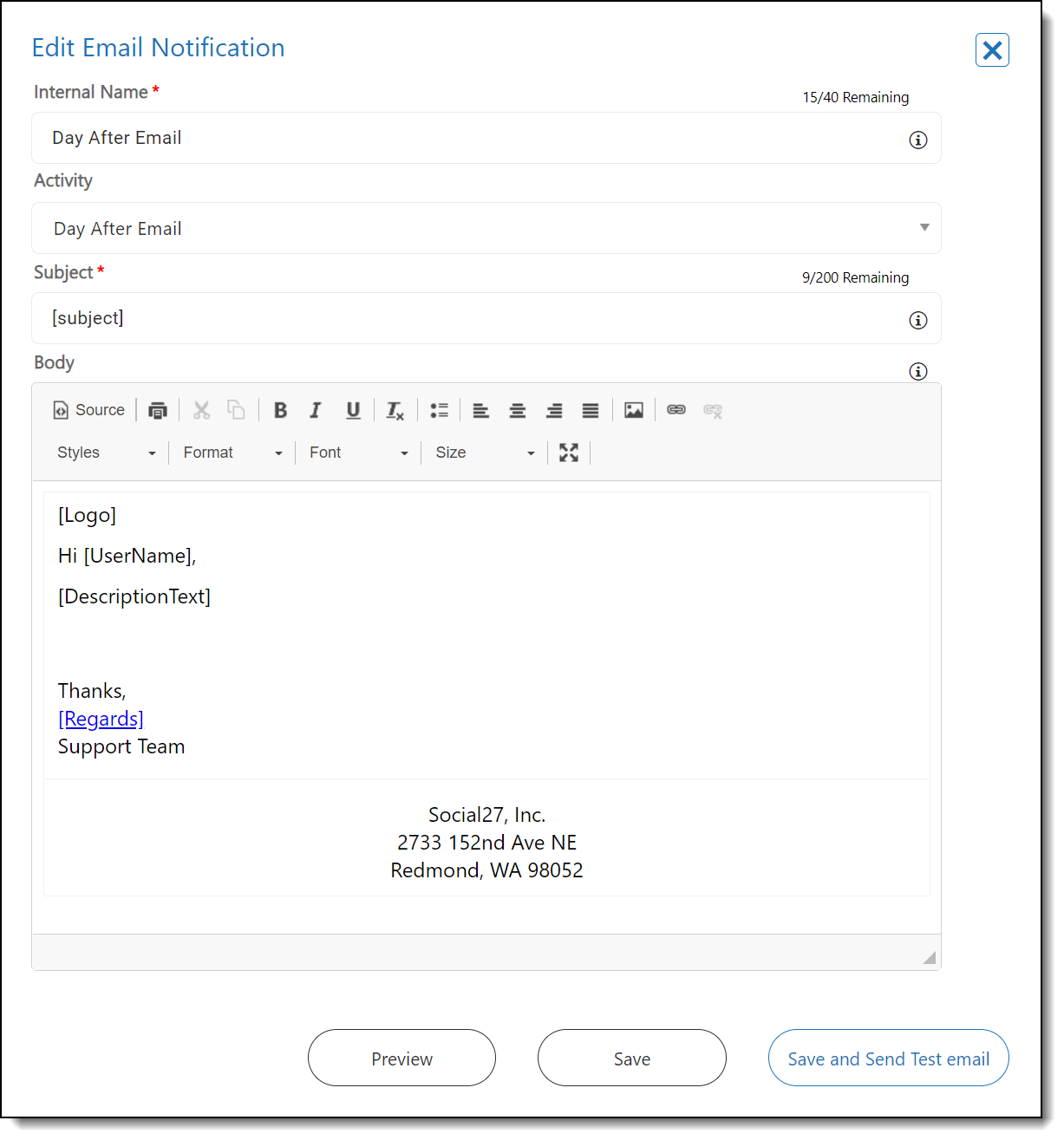
|
|
Editing Email Template Variables
Some email templates contain variables that are automatically pull information from Social27's database. These variables may include an attendee's name, the event name, the event logo, etc. Some email templates will include a list of variables available for use in that particular template.
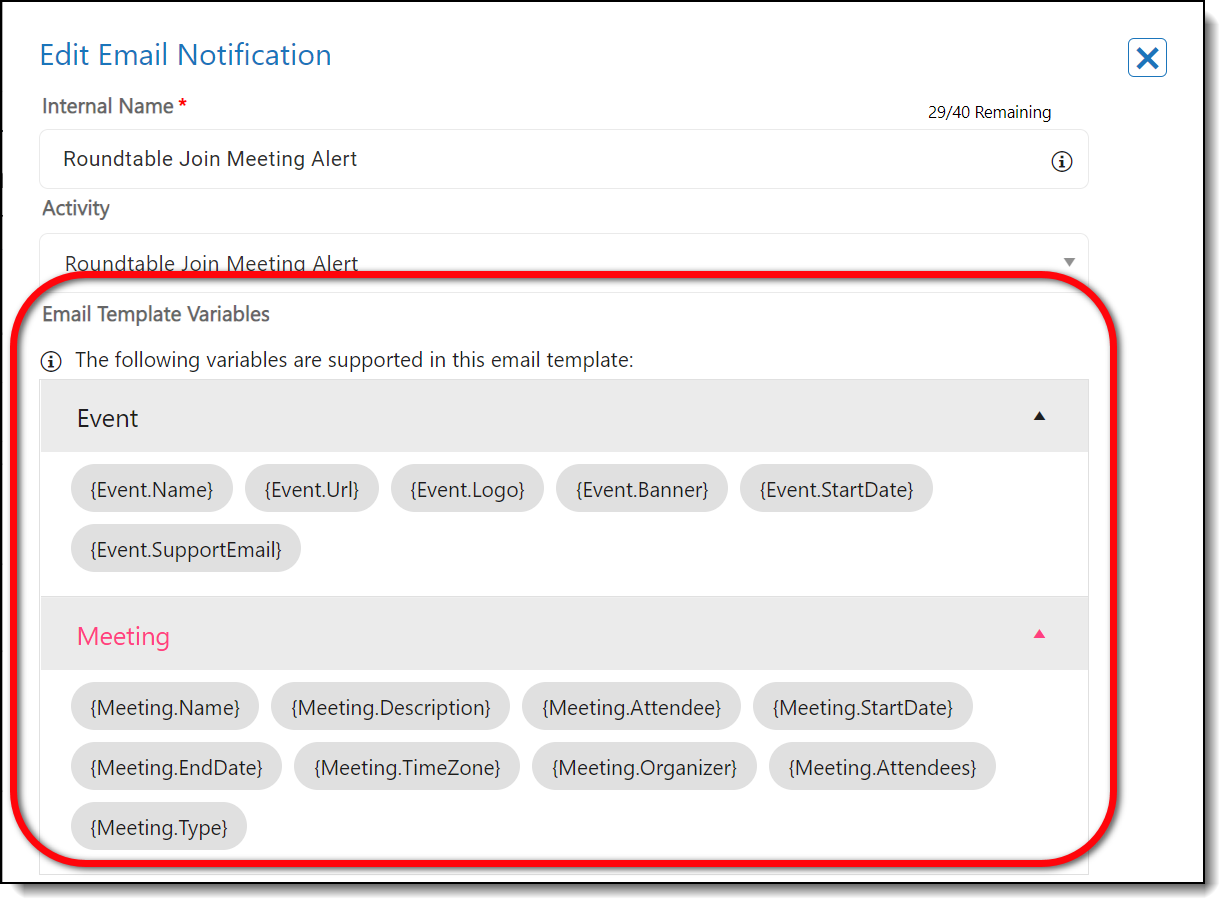
|
|
![]() Further Reading:
Further Reading:
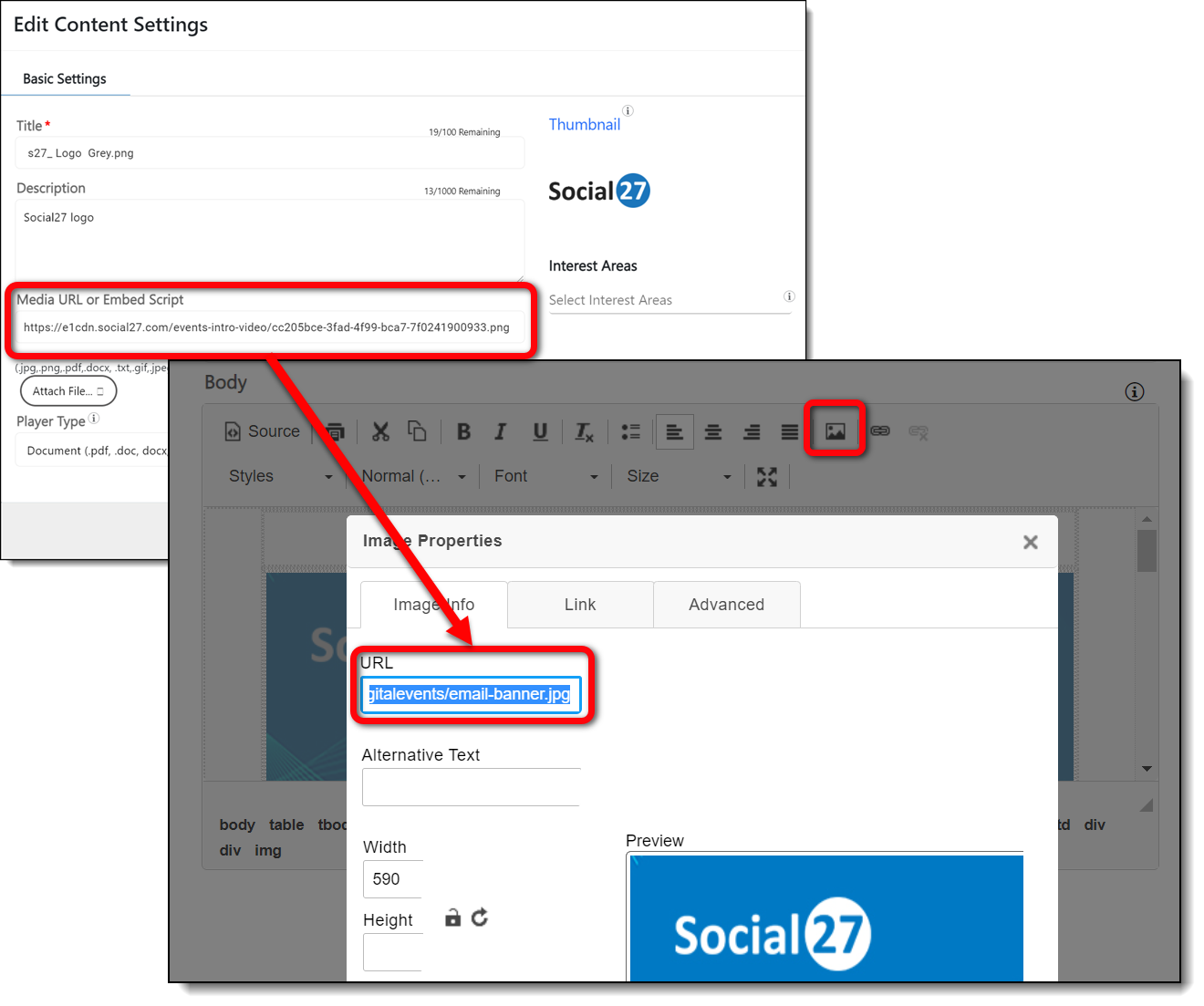
Comments
0 comments
Please sign in to leave a comment.