Incorporating surveys into your event is a great way to gauge attendee interest and ensure you provide content best suited to attendee interests and needs. You can add surveys on the Social27 platform that will be displayed to attendees after they navigate away from a session or Happy Hour. Follow the steps below to set up and modify surveys for your event.
Article Contents
- Setting up a Survey
- Adding Survey Questions/Pages
- Rearranging and Deleting Survey Questions/Pages
- Editing Survey Properties
- Testing and Saving Surveys
Setting up a Survey
To add a new survey, log in to the Events Builder, click on your event, and follow the steps below:
- Click Forms in the left navigation panel and select Surveys, then click Add New.
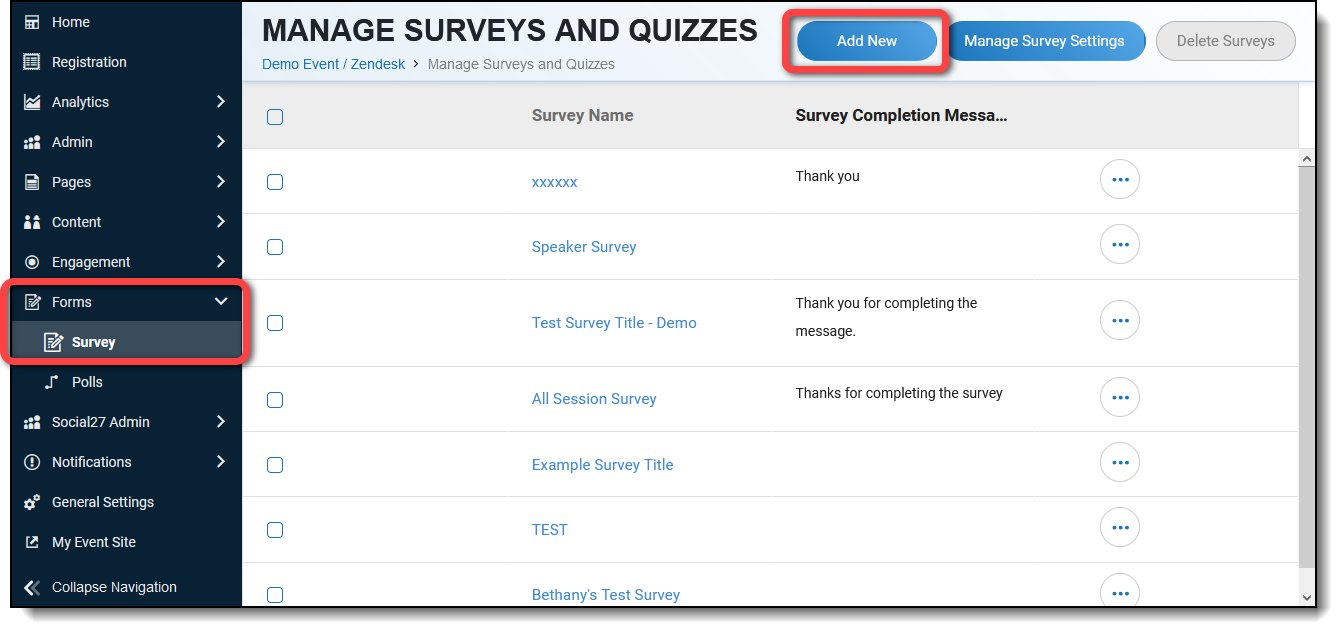
- Use the dropdown menu to indicate whether you would like the survey to appear at the end of a session or Happy Hour, and click Select Session Or Happy Hour to specify which session or Happy Hour should be associated with the survey. (If you're not sure yet, you can always come back later to add this information.)
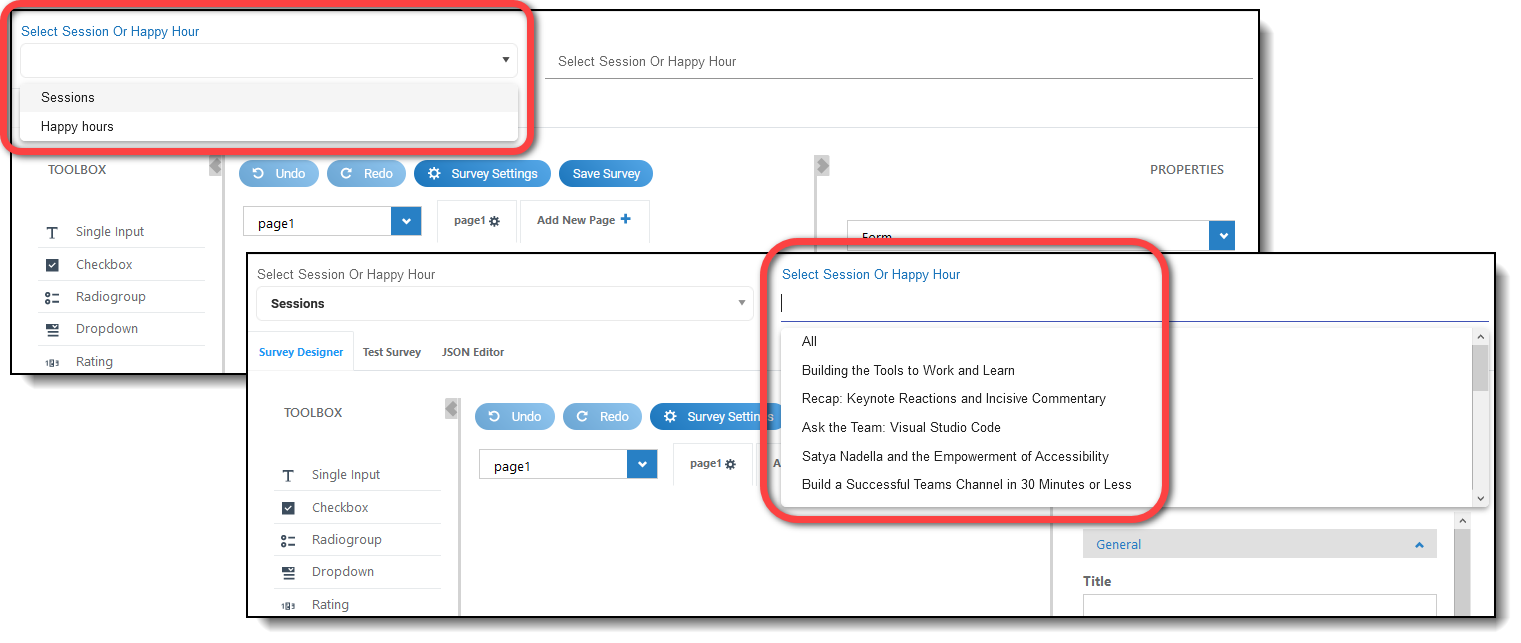
- You can set the same survey to appear after multiple sessions/Happy Hours by clicking in the white space after your session name and adding additional sessions/Happy Hours. You can remove the survey from sessions/Happy Hours by clicking the x that appears at the end of the session/Happy Hour name.
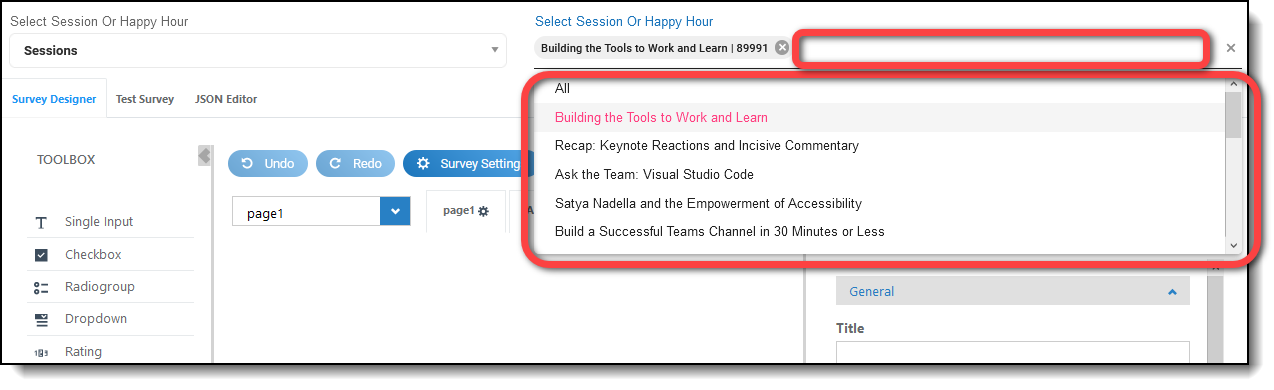
- Enter a title for your survey in the General section of the Properties menu.
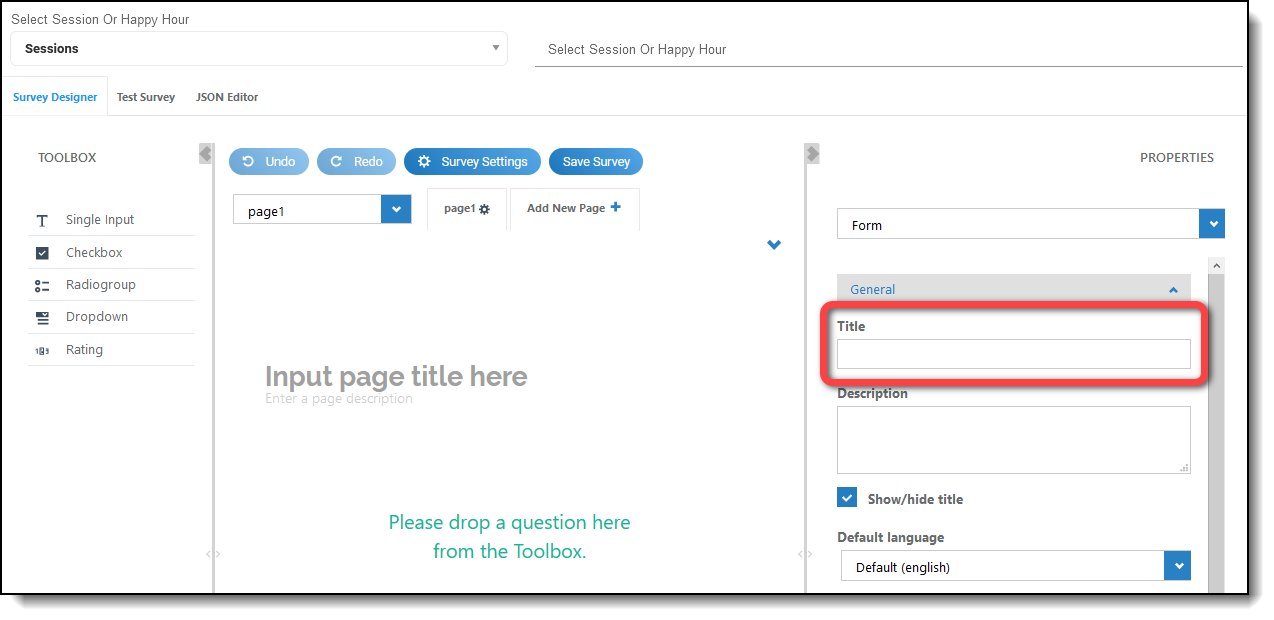
- Make sure the dropdown menu is set to "Form" when you update the title. The other options in this dropdown will allow you to set titles for survey pages and individual questions.
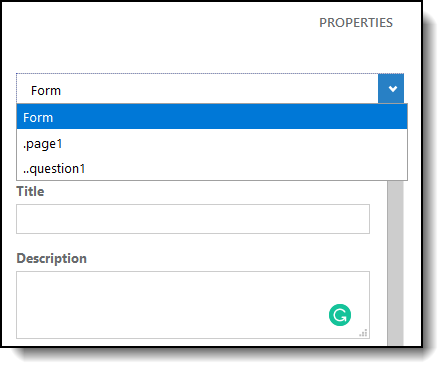
Adding Survey Questions/Pages
To add questions to your survey, select one of the question types from the Toolbox menu. Your selected question will appear in the center panel. Note that you can use the page menu at the top of this center panel to include questions on a single page or to add multiple pages.
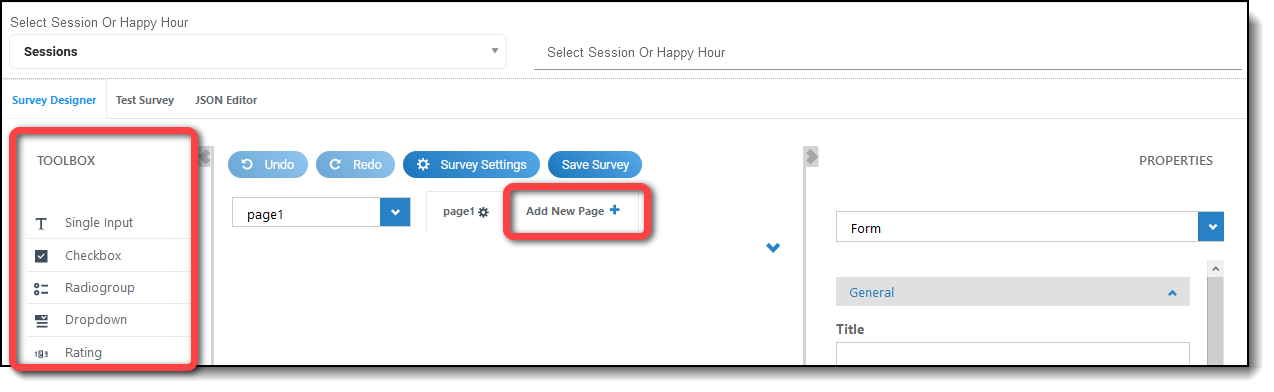
Question Types
You can add several different types of questions to your surveys.
Single Input
Single Input questions allow attendees to enter text. Think of this question type as an additional comments question. Indicate what information you want your attendees to provide by giving the question a title or by entering placeholder text in the Properties menu. (Make sure you have selected your question in the Properties menu dropdown.)
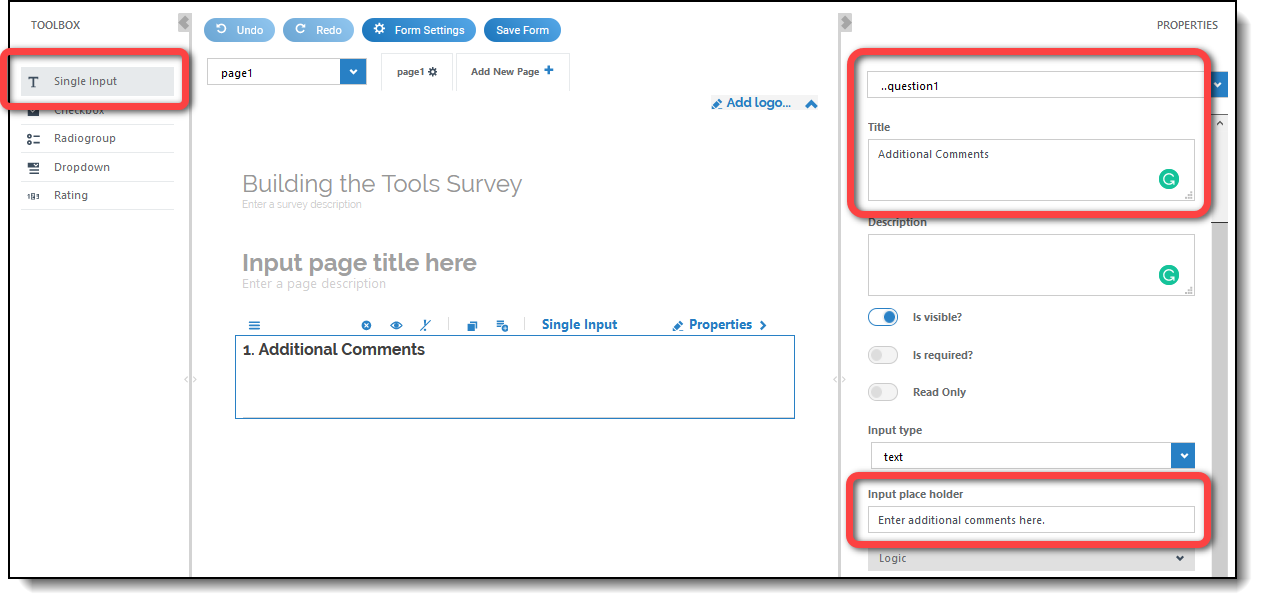
Checkbox
Checkbox questions allow attendees to make multiple selections. Add additional answer options by clicking the plus sign that appears below the answer options list, and remove options by hovering over them and clicking the x icon.
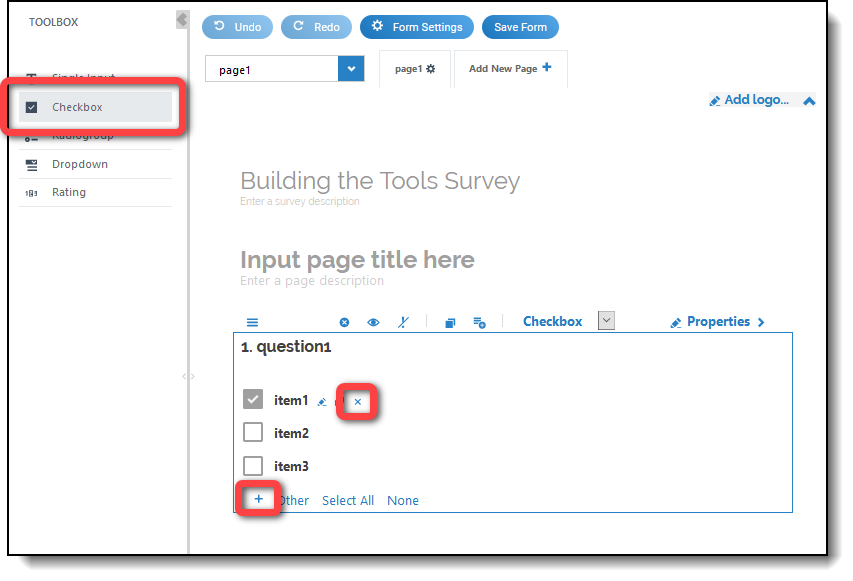
Radiogroup
Radiogroup questions allow attendees to select a single answer. Add additional answer options by clicking the plus sign that appears below the answer options list, and remove options by hovering over them and clicking the x icon.
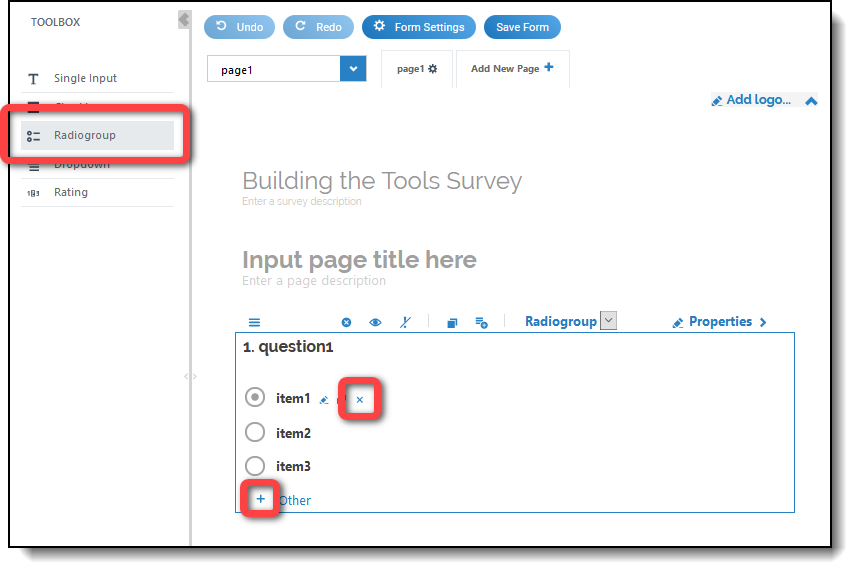
Dropdown
Dropdown questions allow attendees to select a response from a dropdown menu. Use this question type (as opposed to the radiogroup type) if you want to present many possible responses but don't want to clutter the screen by showing all options in a long list. Add additional answer options by clicking the plus sign that appears below the answer options list, and remove options by hovering over them and clicking the x icon.
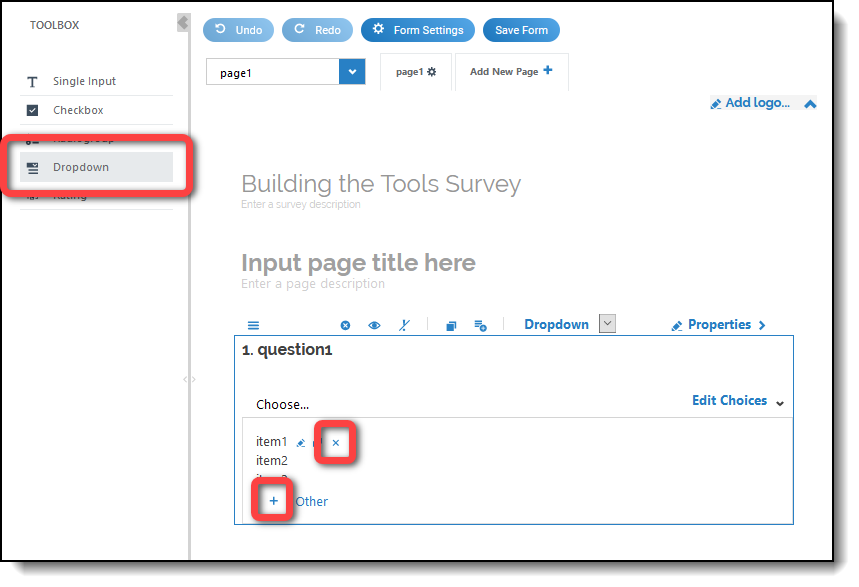
Rating
Rating questions allow attendees to provide a rating. Add additional rating options by clicking the plus sign that appears at the end of the ratings row, and remove options by hovering over them and clicking the x icon.
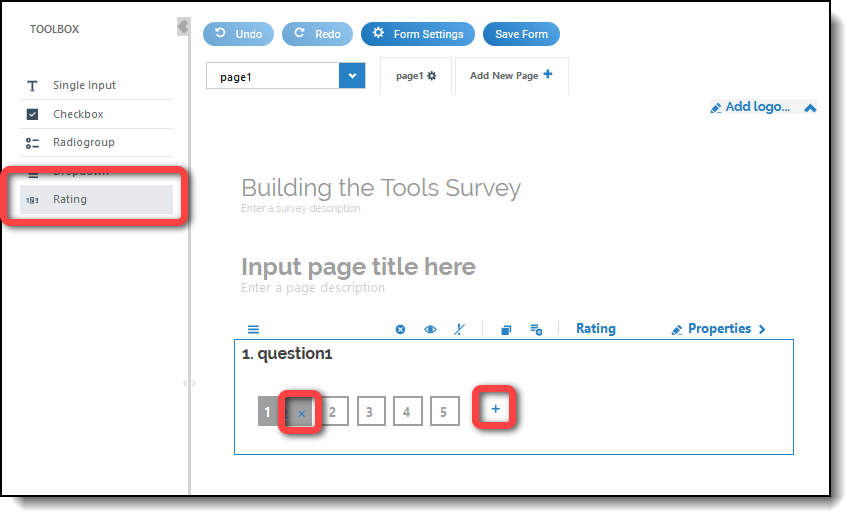
Required Questions
You can require a response to survey questions by clicking the exclamation point icon in the question toolbar.
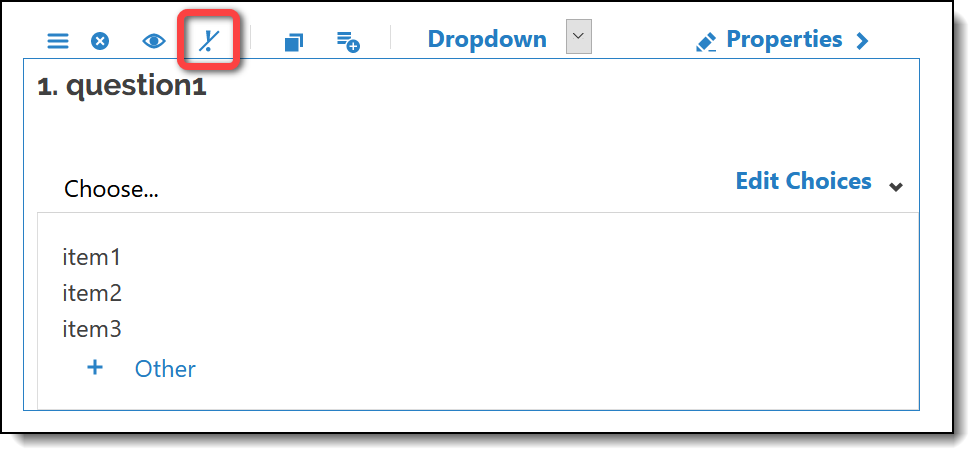
Order of Answer Options
Once you've inserted a question, use the Properties menu > Choices section to set the order in which your answer options appear. Options can appear in the order in which you created them, in alphabetical order (either ascending or descending), or in random order.
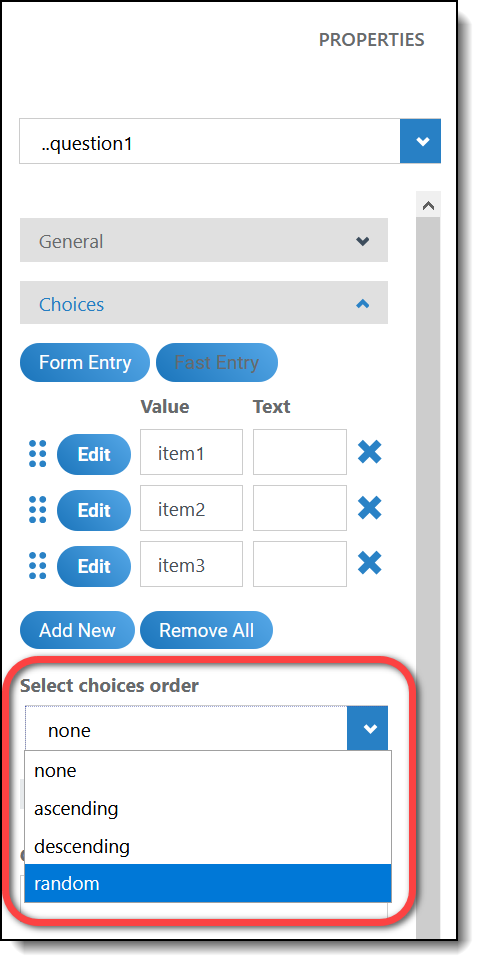
Rearranging and Deleting Survey Questions/Pages
Re-arrange survey questions that appear on the same page by clicking the three horizontal lines in the question toolbar and dragging the question up or down. Be sure to update their names if you have chosen to display question names.
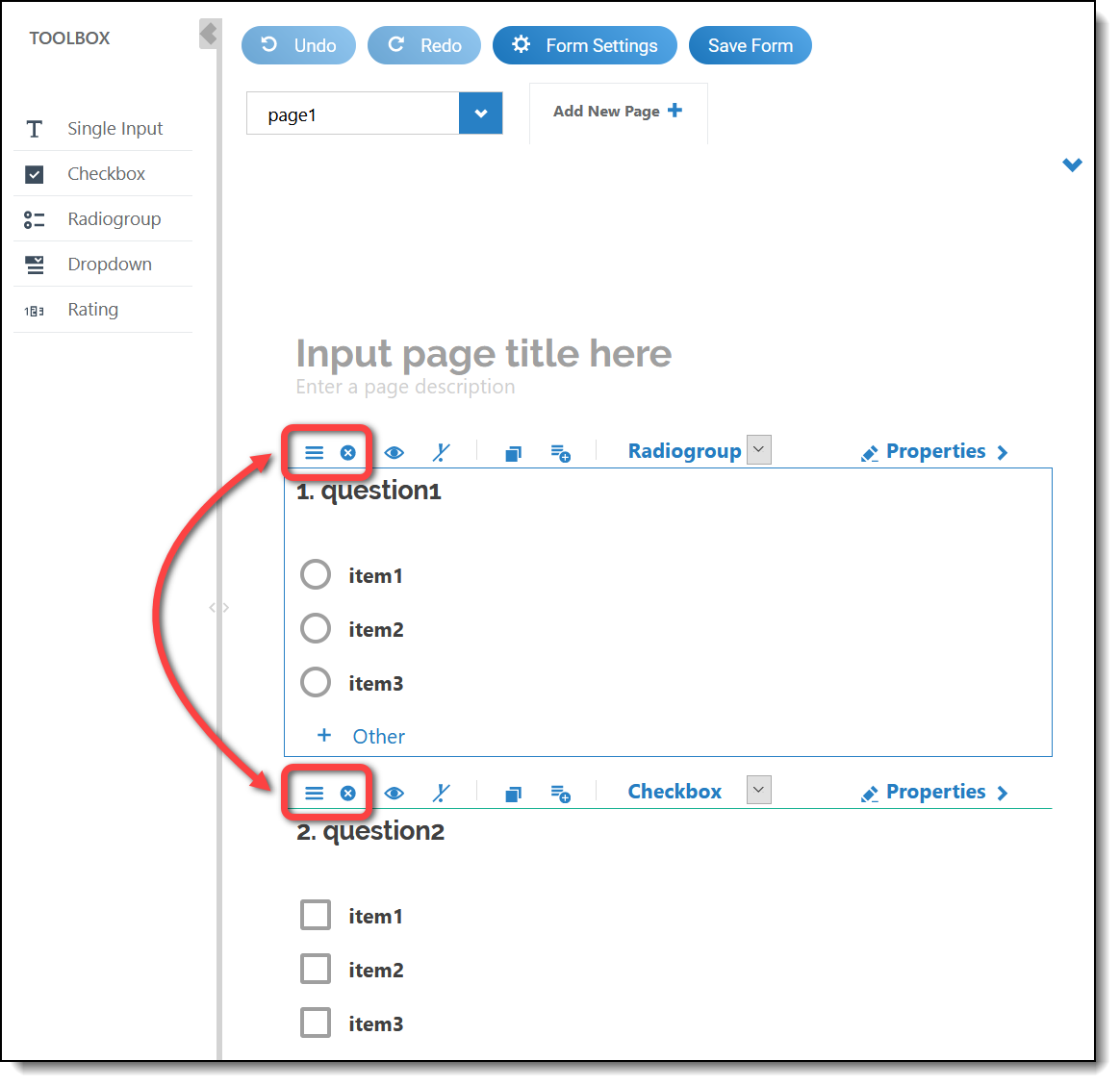
If your survey has multiple pages, rearrange them by clicking and dragging the page back and forth in the center panel menu. Remove pages by clicking the x.
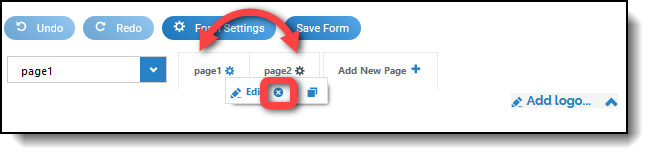
Editing Survey Properties
Use the Properties menu on the right side of the screen to edit your survey settings. There are a myriad of customizations options available, but the most important ones are listed below:
General
Use the Properties dropdown menu to access your survey's various titles: form, pages, and questions. Use the checkbox to set whether or not these names are visible to attendees.
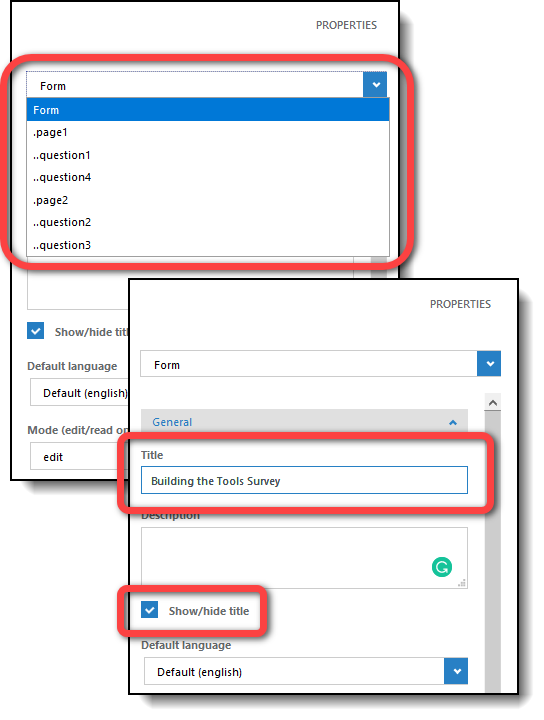
Question
If you want to customize how question names are displayed, select Question. In this section, you can set where the name appears, whether or not questions are numbered, and how question numbers are formatted.
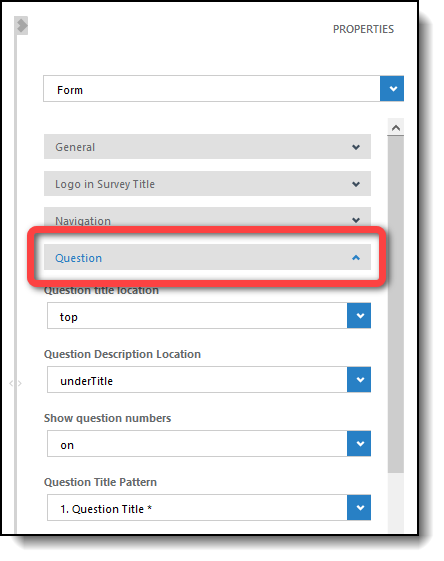
Show on Completed
If you want a message to appear to attendees after they complete a survey, navigate to the Show on Completed section. You can enter a message to be displayed to attendees here. If you prefer, you can specify that attendees be taken to a different website instead by entering a web address in the Navigate to URL field.
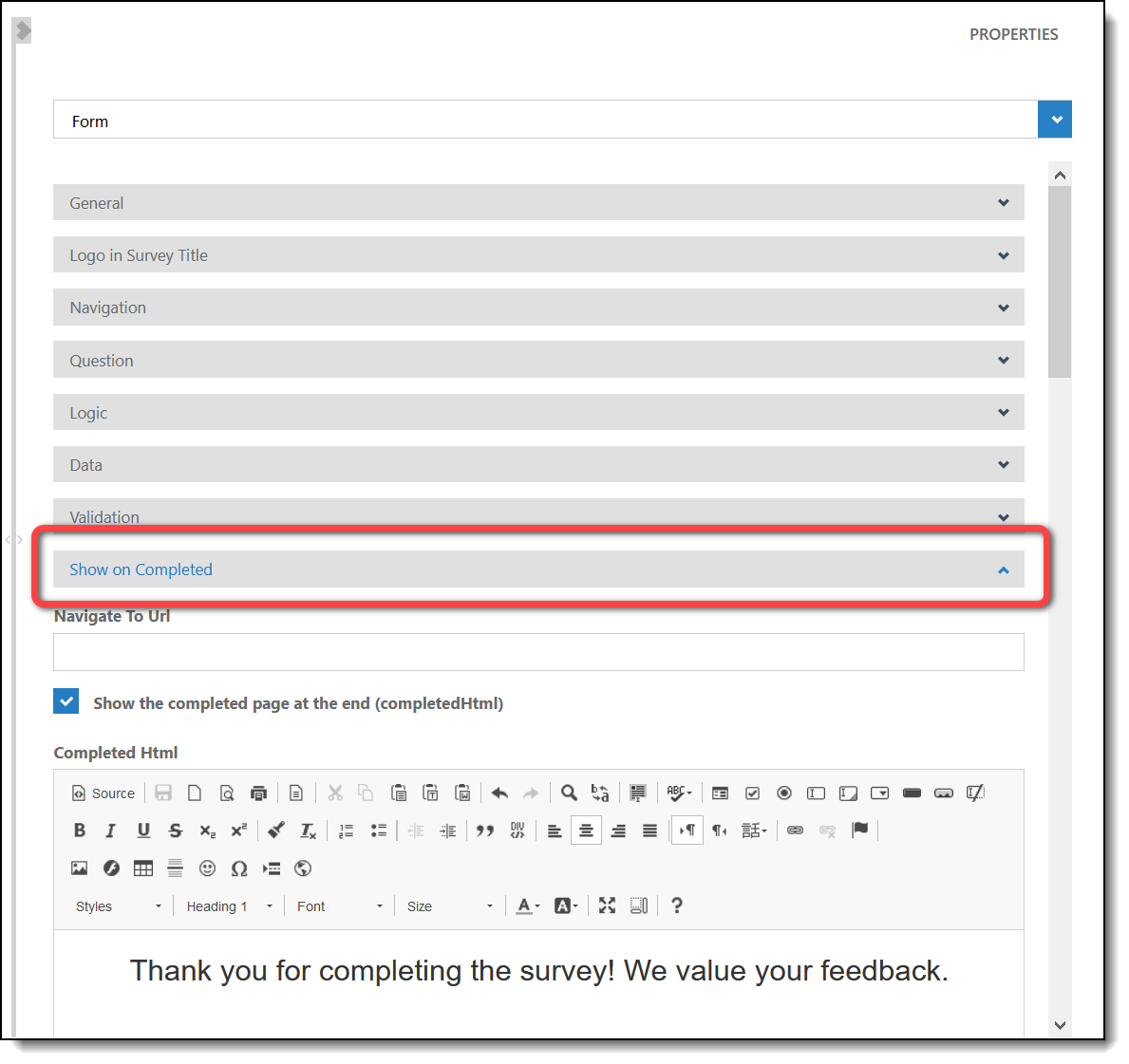
Testing and Saving Surveys
To test and preview your survey, click the Test Survey tab in the center panel. Note that you can preview how the survey would look on multiple device types.
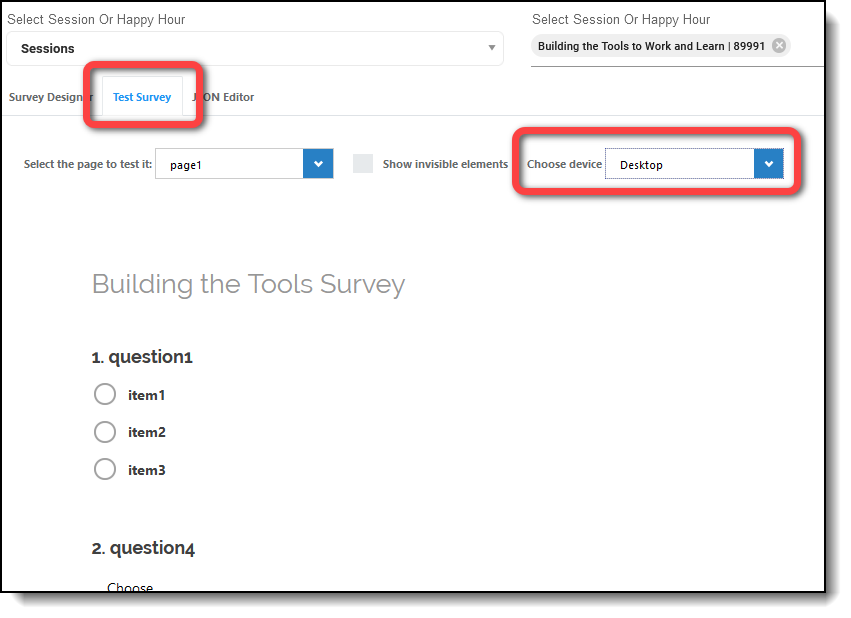
Once your survey is complete (or if you need to pause work and come back to it), go to the Survey Designer tab and click Save Form.
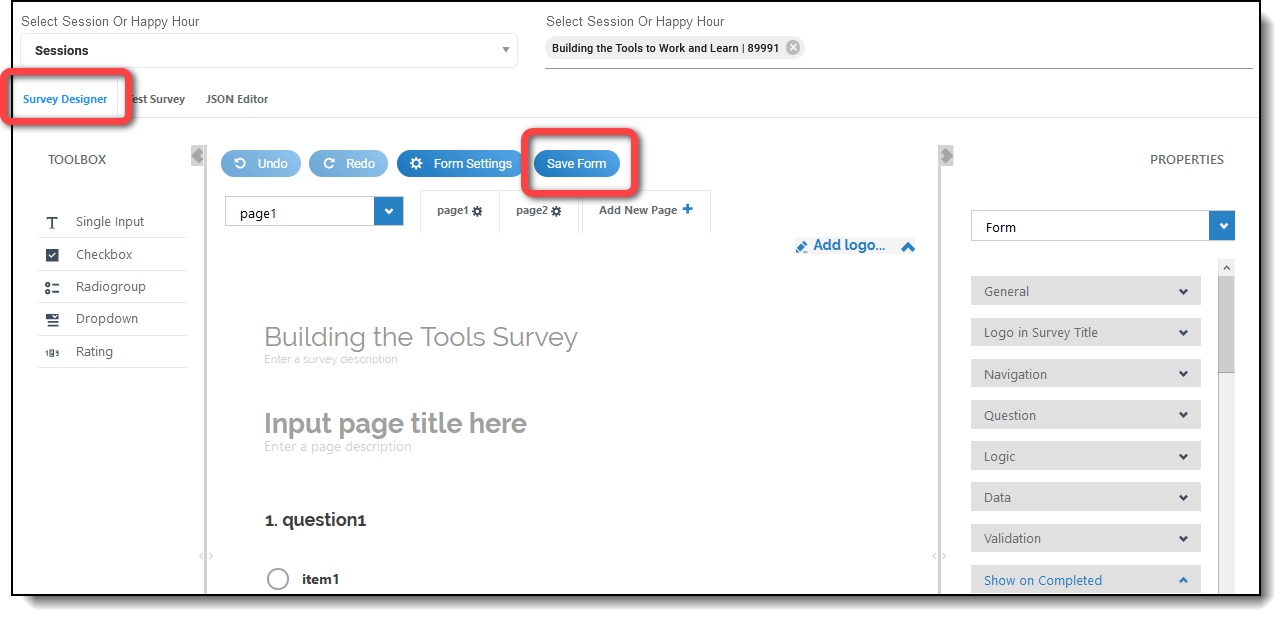
![]() Further Reading:
Further Reading:
Comments
0 comments
Article is closed for comments.