Roundtables, Boardrooms, and One-on-Ones are small-group video meetings enabling participants to connect with other attendees, speakers, and sponsors.
This article explains how to use Zoom as the meeting provider for your Roundtables and Boardrooms. There are two ways you can create a Zoom meeting:
- Use a Zoom meeting link.
- Connect your Zoom account to Social27.
|
|
Click the links below to jump directly to the topic you need help with.
- Using a Zoom Link
- Connecting Your Zoom Account to Social27
- Disconnecting Your Zoom Account from Social27
- Contacting Support
Using a Zoom Link
Check out the video below to see how to create a Roundtable or Boardroom using a Zoom link.
These instructions are written (with screenshots) below the video as well.
To use Zoom to power your meeting, open Zoom and click Schedule a Meeting. Enter the name, date, time, and time zone for the meeting.
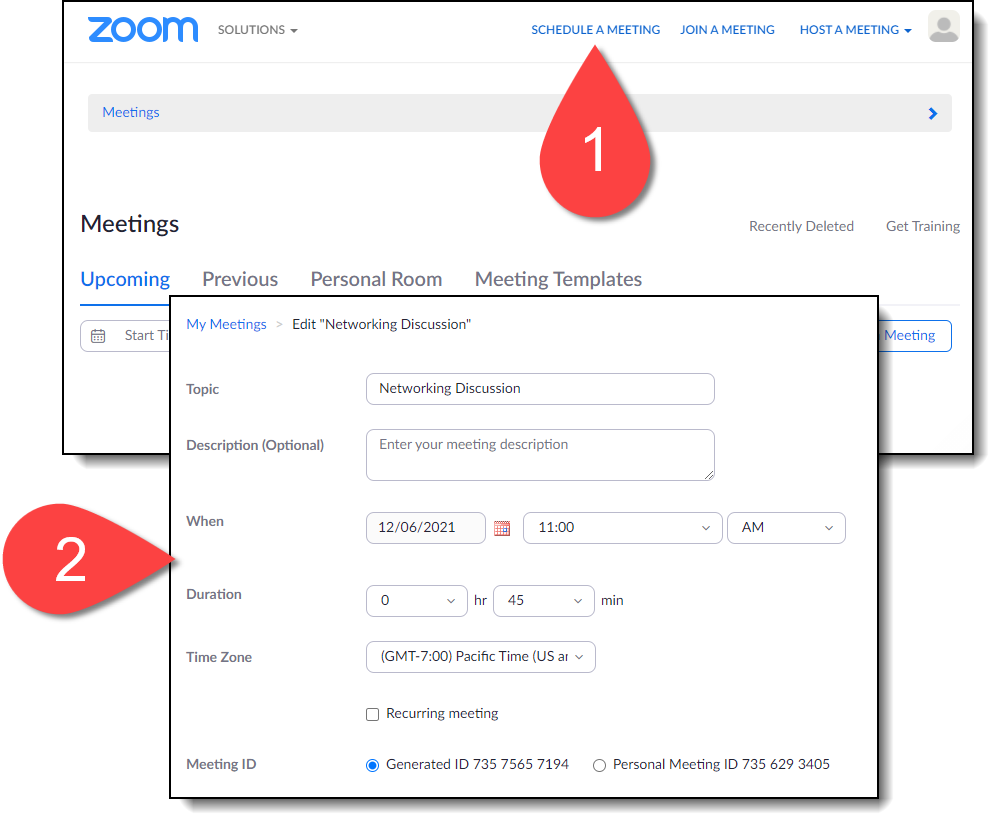
|
|
Click Save and copy the Zoom invite link to your computer's clipboard.
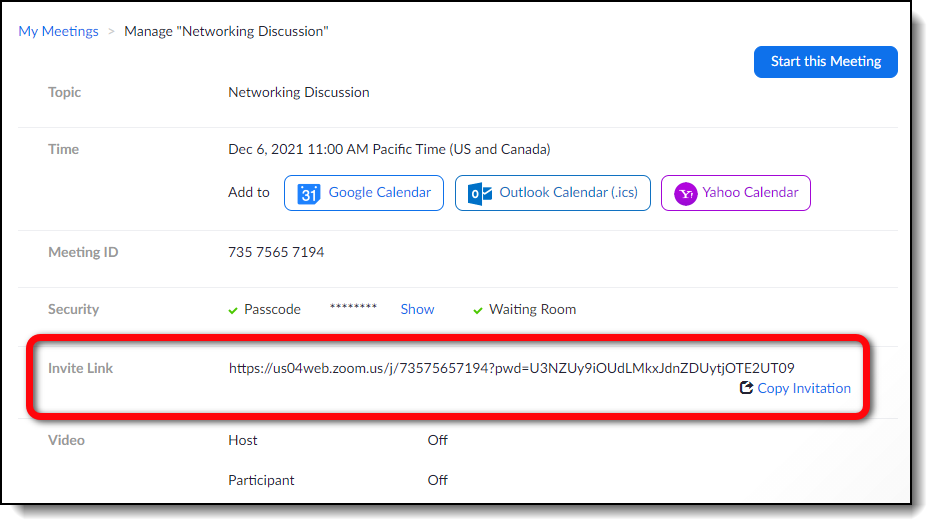
Open the event site and navigate to the Roundtables page. Click Create Meeting. Select Other as the meeting provider.
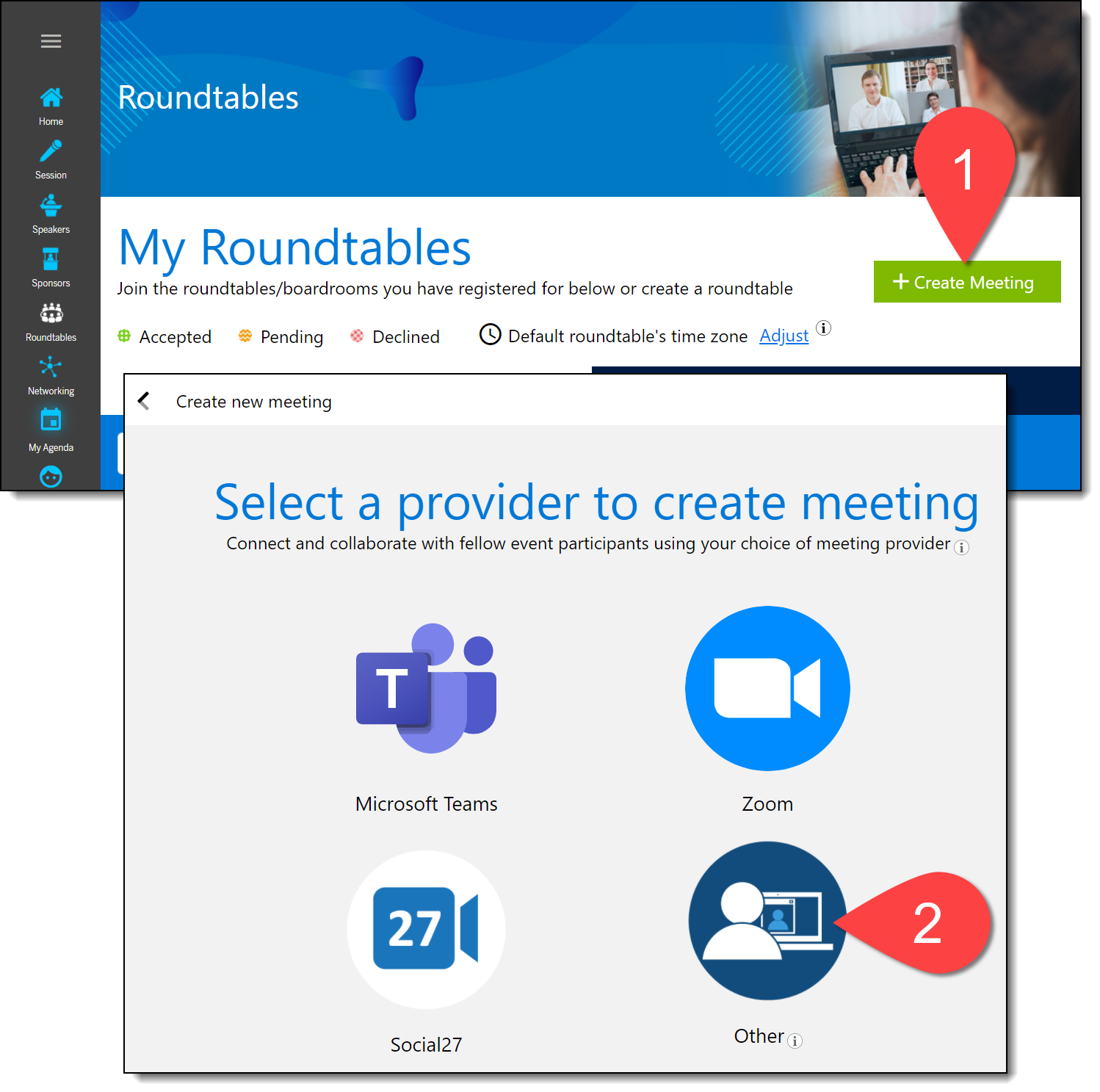
Paste your Zoom link into the Meeting Link field at the top of the screen.
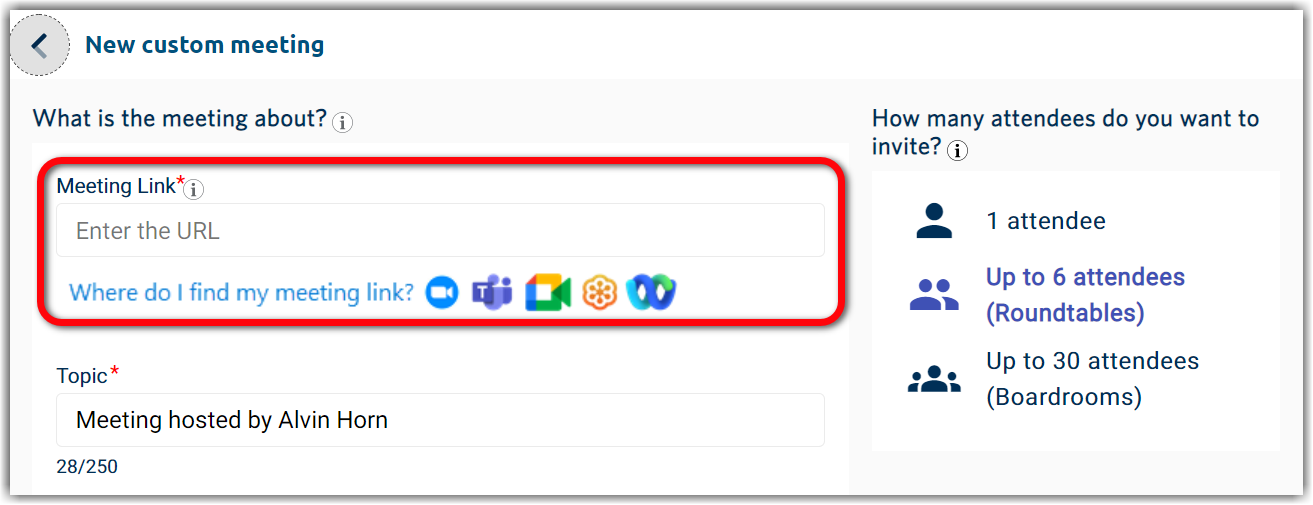
Complete the rest of the meeting information, including the date, time, and time zone (which should match what you entered in the Zoom meeting). Once you've entered all meeting information and invited your attendees, click Create Roundtable.
Connecting Your Zoom Account to Social27
If you would prefer to connect your Zoom account directly to your Social27 account, you do not need to create an external meeting in Zoom. Instead, you can log in to the event site and select Zoom on the Meeting Provider screen.
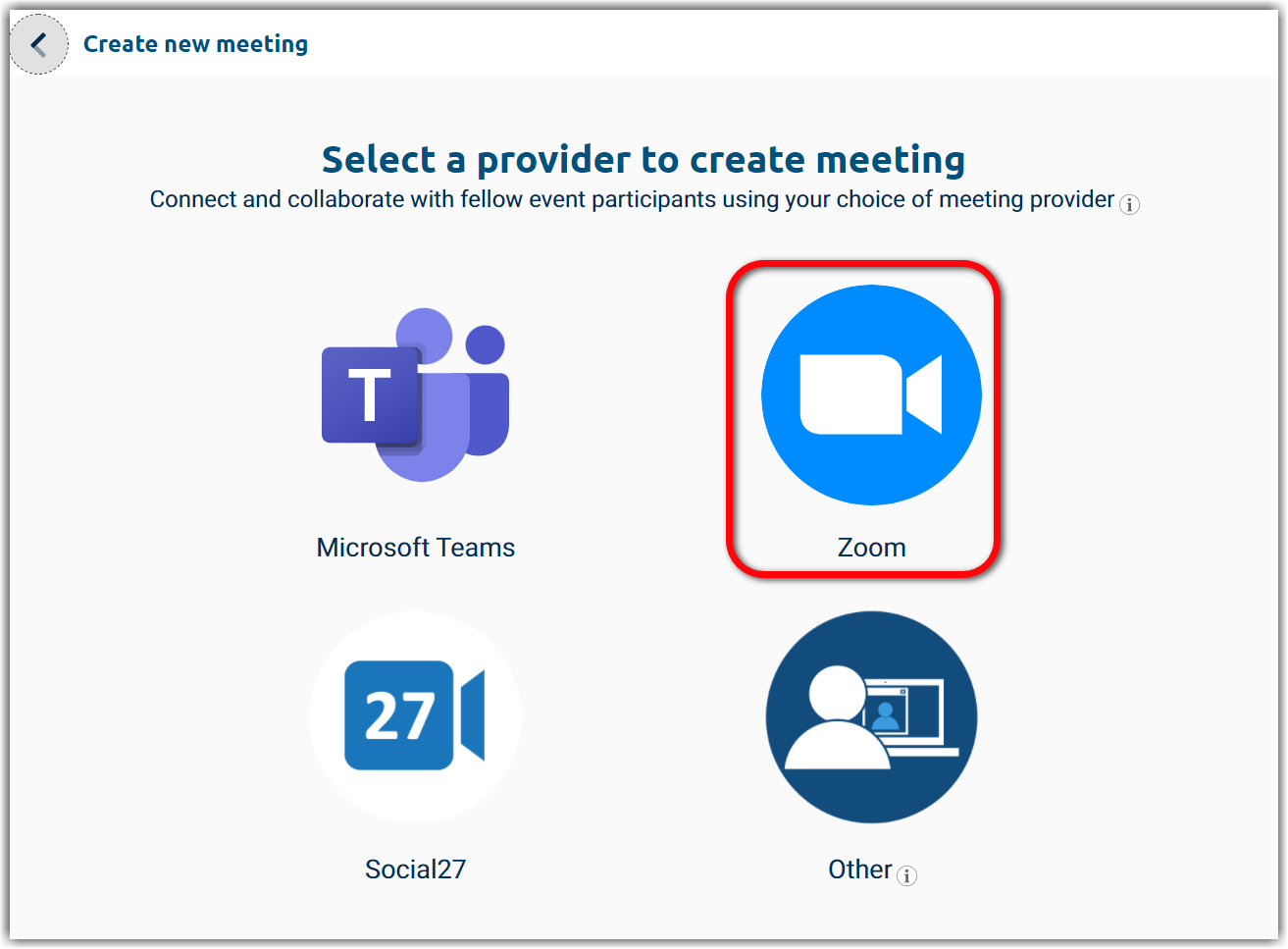
If you select Zoom, you will be taken to a Zoom sign-in page. Once you sign in, you will be asked to approve the connection to your Zoom account. Click Authorize at the bottom of the screen. You will then be routed back to Social27’s New meeting page, which will now show that your meeting is powered by Zoom.
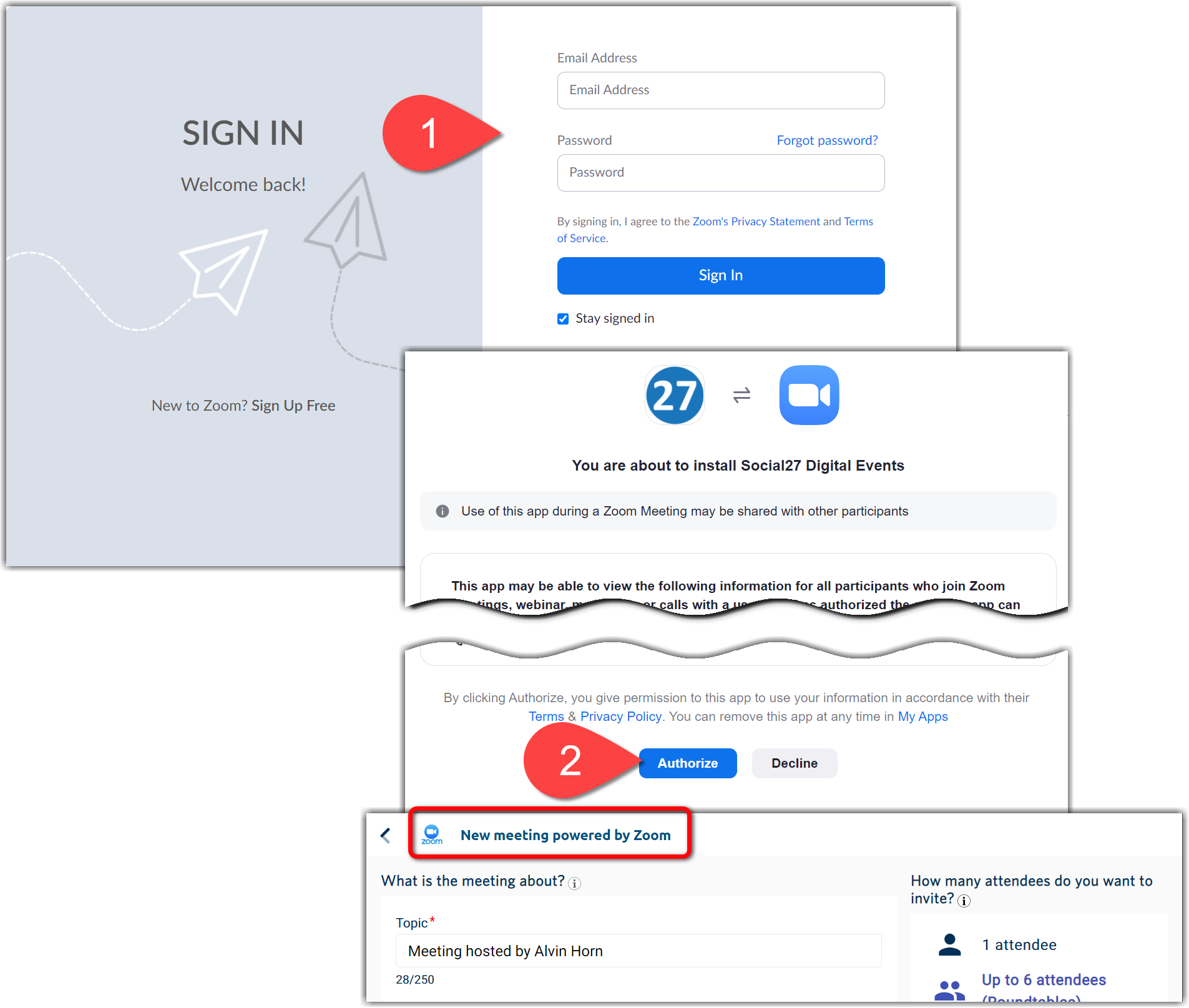
After you have connected your account, you can create the meeting in Social27 and invite attendees, all without leaving the Social27 event site.
|
|
Disconnecting Your Zoom Account from Social27
If, after initially connecting your Zoom account to Social27, you later decide you wish to terminate the integration, take the following steps:
- Log in to your Zoom Account and navigate to the Zoom App Marketplace.
- Click Manage > Installed Apps or search for the Social27 app.
- Click the Social27 app.
- Click Uninstall.
Contacting Support
If you ever have any problems using Zoom in your meetings, don't hesitate to reach out to us!
- Hours of operation: Monday to Friday (9am to 5pm PST)
- Create a support case and seek email support.
- Response SLA: We will get back to you within 8 hours of the receipt of your support ticket.
While waiting for a response, you can check out our Knowledge Base that contains answers to many Frequently Asked Questions, including:
- Session Player System Requirements and Troubleshooting Tips
- Why isn't Video Working on My Mobile Device?
![]() Further Reading:
Further Reading:
Comments
0 comments
Please sign in to leave a comment.