A user is anyone who uses Social27, whether as an event attendee, a speaker, a sponsor, or an event owner. Once a user has been added to the system, those with the management rights, such as Event Owners, Event Content Managers, and Booth Managers, will have access to the Events Builder and be able to begin building out their event that will eventually be seen by attendees who log in to the event website.
This article covers the following topics:
User Roles and User Permissions
Every user should be assigned one user role. This role determines which features they can access within the Events Builder. By default, every event has the following user roles available:
- Event owner - An event owner is someone who facilitates an event. This person has full control of an event, including all event-related reports.
- Booth rep - The Booth rep is referred to as an exhibitor representative. They are someone who could be managing the booth or the activities for the organization. This person would represent the booth, analyze data, and manage and create the booth.
- Speaker - Speakers are considered the headliners of your event, typically keynoters, presenters, or moderators. Once associated with a session, a speaker will display within the Speakers icon in your Event.
- Moderator - Moderator is someone who would facilitate a session by managing interactions such as Roundtables, and chats, moderating Q&A, and assisting speakers during/after/before a session.
- Attendee - An Attendee is a User Role given to someone that allows access to only the front end of the website as a user. They are not able to make any kind of platform changes but can network and interact with other attendees in various ways, as well as consume all content provided.
You can ask your Social27 representative to create custom permissions if it is determined that you need additional roles for your specific event.
The table below outlines the different pages each user role can access and edit.
| Users |
Content Management Events Builder |
Reporting Events Builder |
Moderated Q&A, Polls, and Chats Event Site Sessions |
Manage Chats and Polls Event Site Sponsor Booths |
Sponsor Booth Reports Events Builder/ Sponsor Workspace |
Live Session Backstage Event Site |
Live Analytics Event Site |
| Event Owner |  |
 |
 |
 |
 |
 |
 |
| Moderator |  |
 |
 |
||||
| Speaker |  |
 |
 |
||||
| Booth Rep |  |
 |
Users with the Attendee role can view all pages and content on the event site, but they cannot access the Event Builder or Sponsor Workspace to make changes to the event.
The User Role and Permissions columns on the User Management page in the Events Builder give you a quick view of all user roles and permissions. Think of the Permissions column as an Additional Permissions column. In other words, the User Role column shows each user’s base set of permissions, and the Permissions column shows their additional permissions. In the image below, you’ll see that the user has been assigned the Moderator role, which means they have moderator permissions (even though “Moderator” doesn’t appear in the Permissions column. They have also been given Booth Rep access, as is shown in the Permissions column.
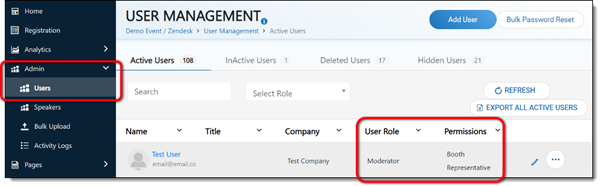
Adding Users, Roles, and Permissions
To add users, navigate to the Admin page on Events Builder and click Users. When you click the Add User button at the top of the screen, you will see that you can add your users manually (one at a time) or use the Bulk Import functionality.
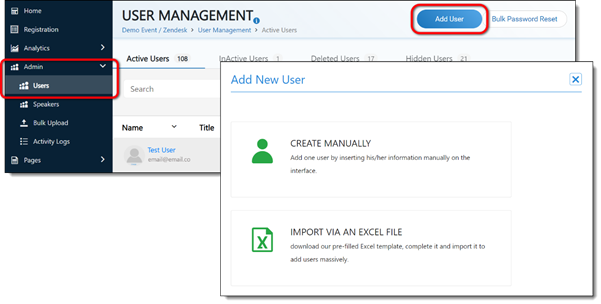
Clicking Create Manually will reveal the Add New User page. Select the role from the Select Role dropdown.
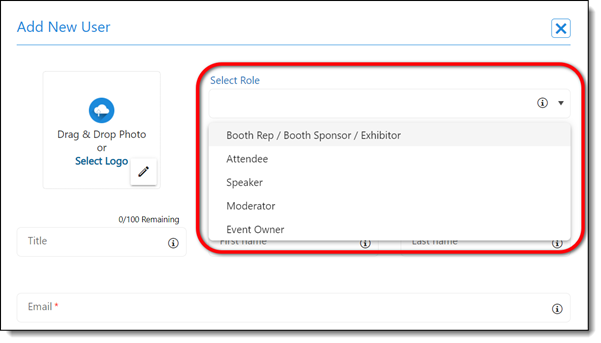
Add additional permissions as necessary by clicking the ellipsis that appears underneath the Select Role dropdown. Click in the Manage User Permissions dropdown to reveal a list of available permissions. You can add multiple permissions and remove permissions by clicking the x.
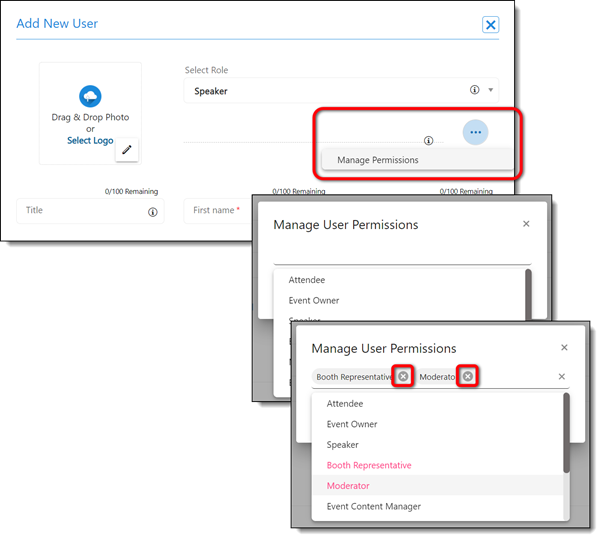
Click Add to return to the Add New User page, fill in all the required fields for the user, and click Save.
You can add permissions to a user who has already been created by finding them on the User Management page, clicking the Edit User icon, and clicking the Manage Permissions ellipses.

Multi-Role Users
Moderator + Booth Rep
A common example of users with multiple permissions is a Moderator and Booth Rep, as shown above. To create this type of user, add them as either a Booth Rep or Moderator and give them the additional permissions required.
Speaker + Booth Rep
Another common use case is a Speaker who is also a Booth Rep. To manage this type of user, follow these steps:
- Create the user with a Speaker role and give them Booth Rep permissions.
- Add the user to their sponsor booth.
- Adding the user to the booth will automatically change their role to Booth Rep, so you need to return to User Management and change their role back to Speaker.
It is important to ensure that this user’s role is set to Speaker, as this ensures that their profile will be displayed on the Speakers page.
Speaker + Event Owner
For security purposes, a user cannot be both a speaker and an event owner. In this specific case, this user will actually require two different user profiles: one profile will be assigned the Event Owner Role, and the second profile will be assigned a Speaker role, ensuring that the speaker appears on the Speaker’s page.
 Further Reading:
Further Reading:
Comments
0 comments
Please sign in to leave a comment.